How To: Block Notifications While You're Using the Camera on Your Android Phone
Imagine this: you have your finger poised to take the perfect picture — a once in a lifetime opportunity, like a solar eclipse — and you are suddenly caught off guard by a buzz, then "ding!" You look down at your phone to find your perfect pic ruined by distortion from the vibration, all because of an ill-timed notification. It's enough to make you crazy, especially when you find out it could have been prevented.But don't worry, we'll show you how to make sure this never happens to you. And you don't have to be a computer programmer to understand how, either. You can disable notifications while your camera app is open, then re-enable them when the app is closed. We'll automate this process using an app called MacroDroid, which is a much more user-friendly alternative to Tasker.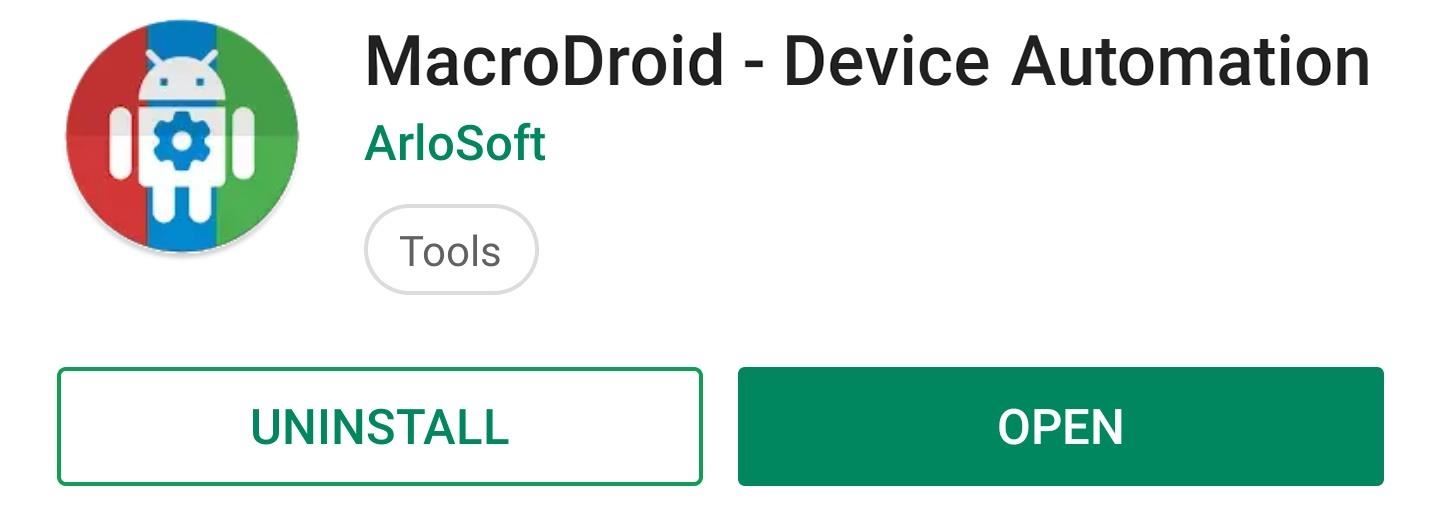
Step 1: Install MacroDroidMacroDroid is free, and it doesn't require root. There is a lot less of a learning curve when compared with other automation apps like Tasker. Just hop on Google Play and search for it, or simply tap on our link below.Play Store Link: MacroDroid (free)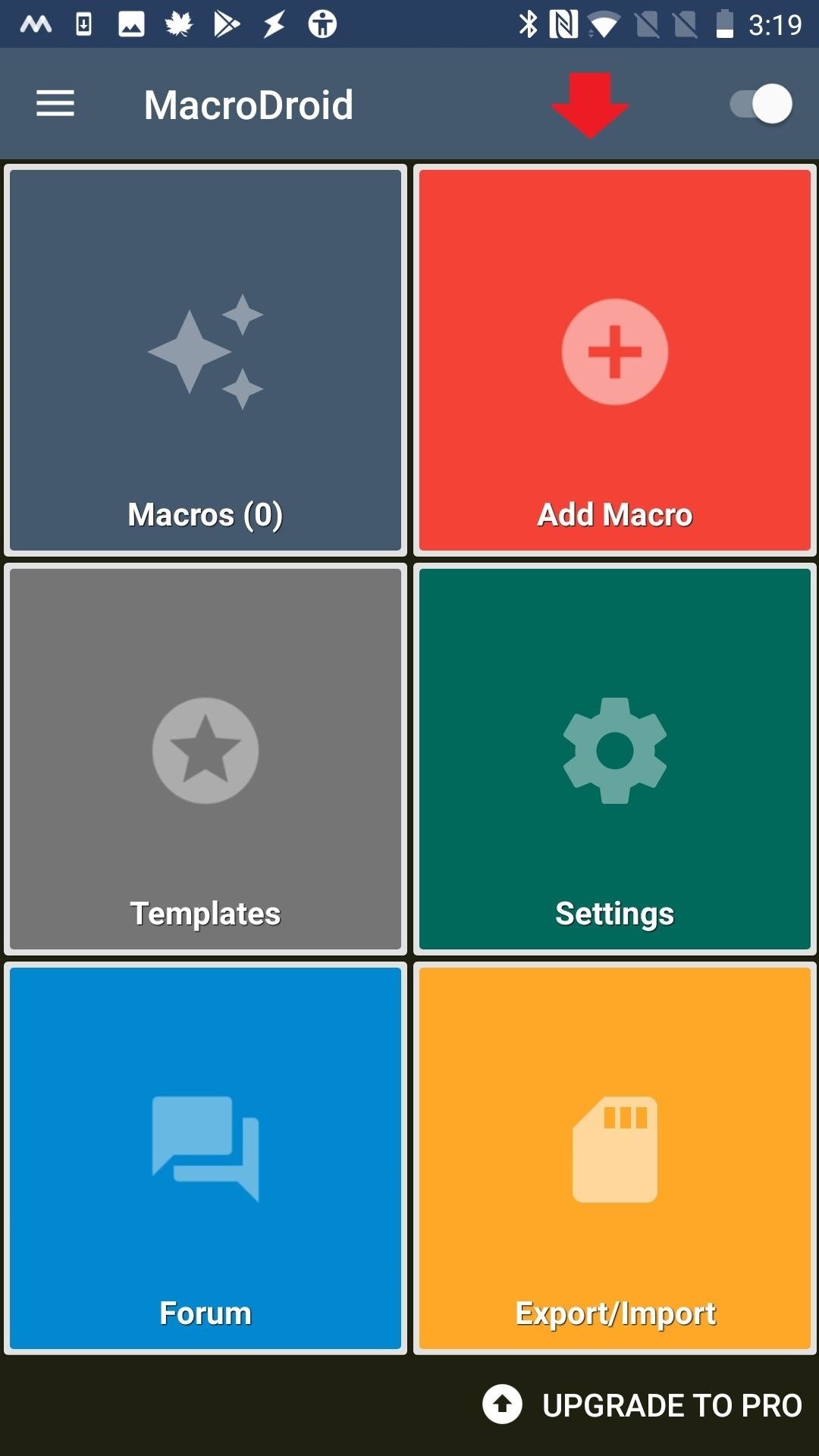
Step 2: Add a MacroThe MacroDroid home screen is pretty user-friendly. The "Templates" option gives you examples of projects other users have made. When we are done, you'll be able to access the macros you've created via the "Macros" button.For our purposes right now, we want to start by adding a macro. So tap the "Add Macro" tile on the main screen, then hit the + button in the bottom-right corner.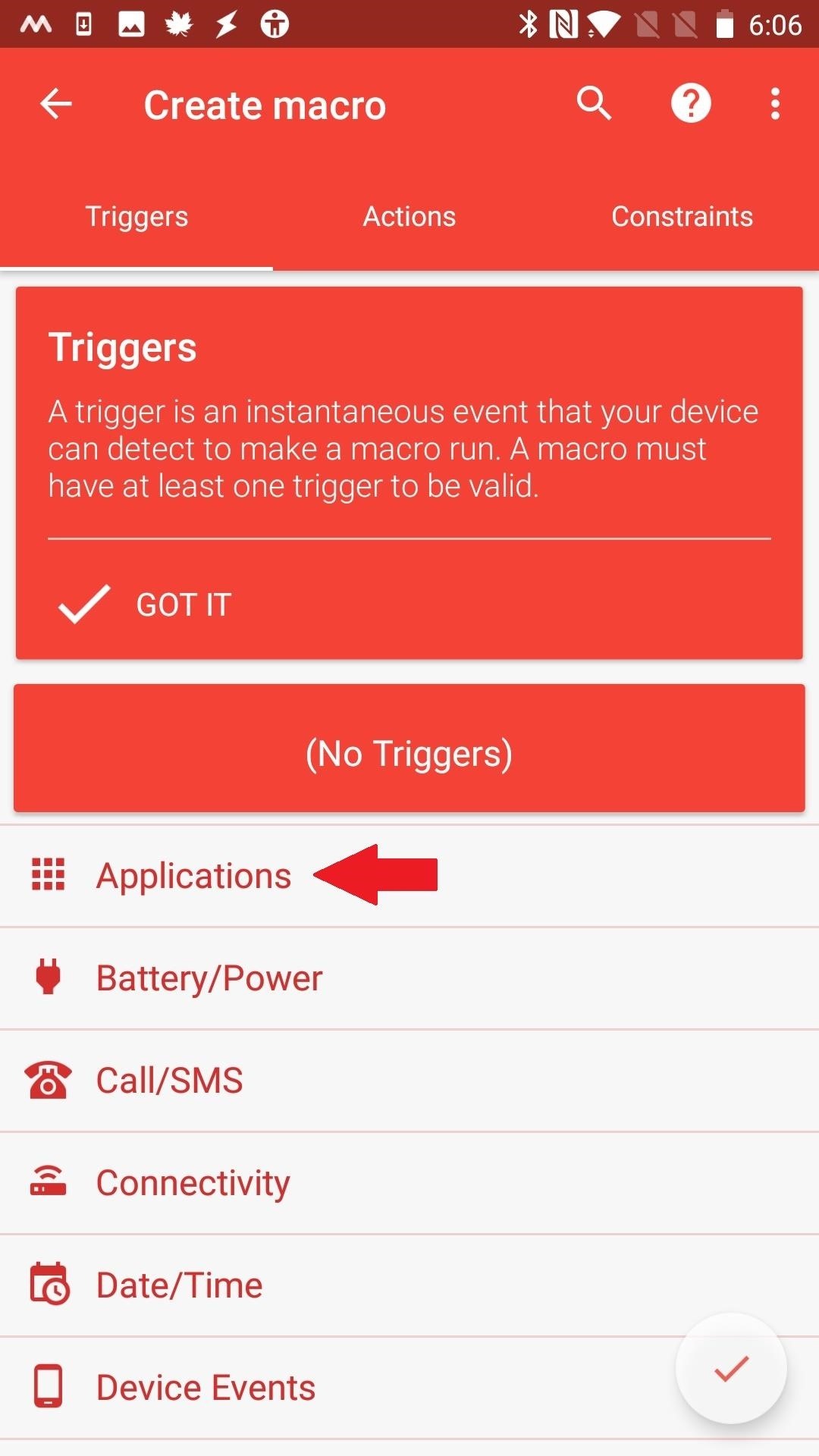
Step 3: Create a TriggerNow, select the "Applications" option. Choose "Application Launched/Closed," then specify that you want the "Application Launched" option. Check the box next to the Camera app, then confirm by pressing "OK." You'll notice a new pop-up window that says "Accessibility Required." Tap "OK". You'll be whisked away to the Accessibility Settings, where you can select MacroDroid. Tap the toggle to enable accessibility features for the MacroDroid app, then press your back button to head back to MacroDroid.
Step 4: Add an ActionRight next to the Triggers tab toward the top of your screen is a tab titled Actions. Tap on it, and the interface turns blue. Scroll down to choose "Volume," then select "Priority Mode/Do Not Disturb." If you do not already have Do Not Disturb mode enabled, you will be prompted to enable it now. You will be asked to specify which types of notifications you want Do Not Disturb mode to apply to. Make your selection and press "OK." Tap the green check mark to confirm you are done setting up the action. You will be asked to name your macro — any name will do here.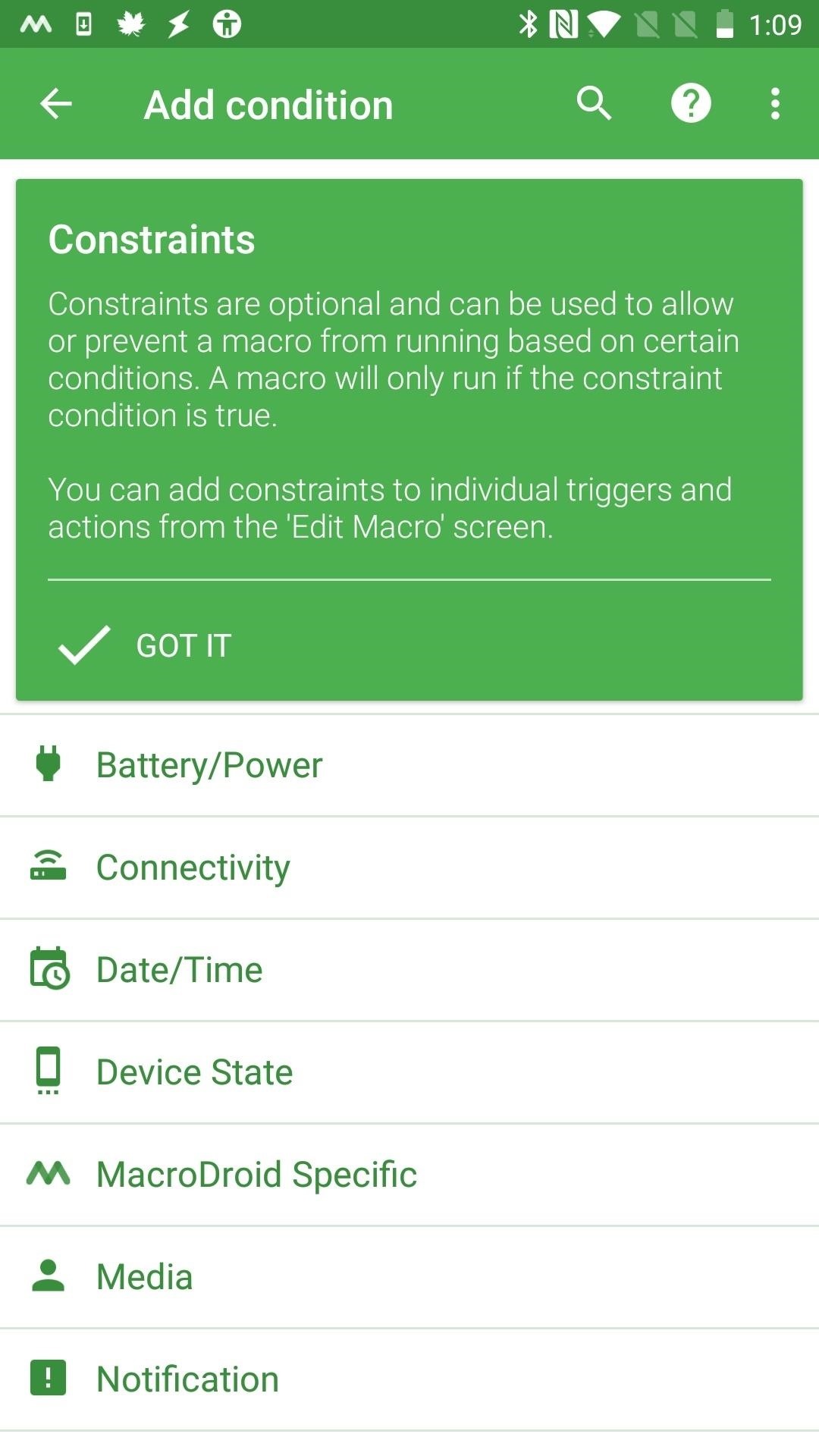
Step 5: Set Constraints to 'None'Moving to the right, next to the Actions tab is Constraints. Tap on it, and your interface will turn green. We want our macro to run the entire time the camera app is open, so select the "(No Constraints)" button. There are other various options below, however, if you would like to personalize.Confirm with the green check mark again. Don't be alarmed if it says the macro's not activated yet. After you launch the camera app, it will be.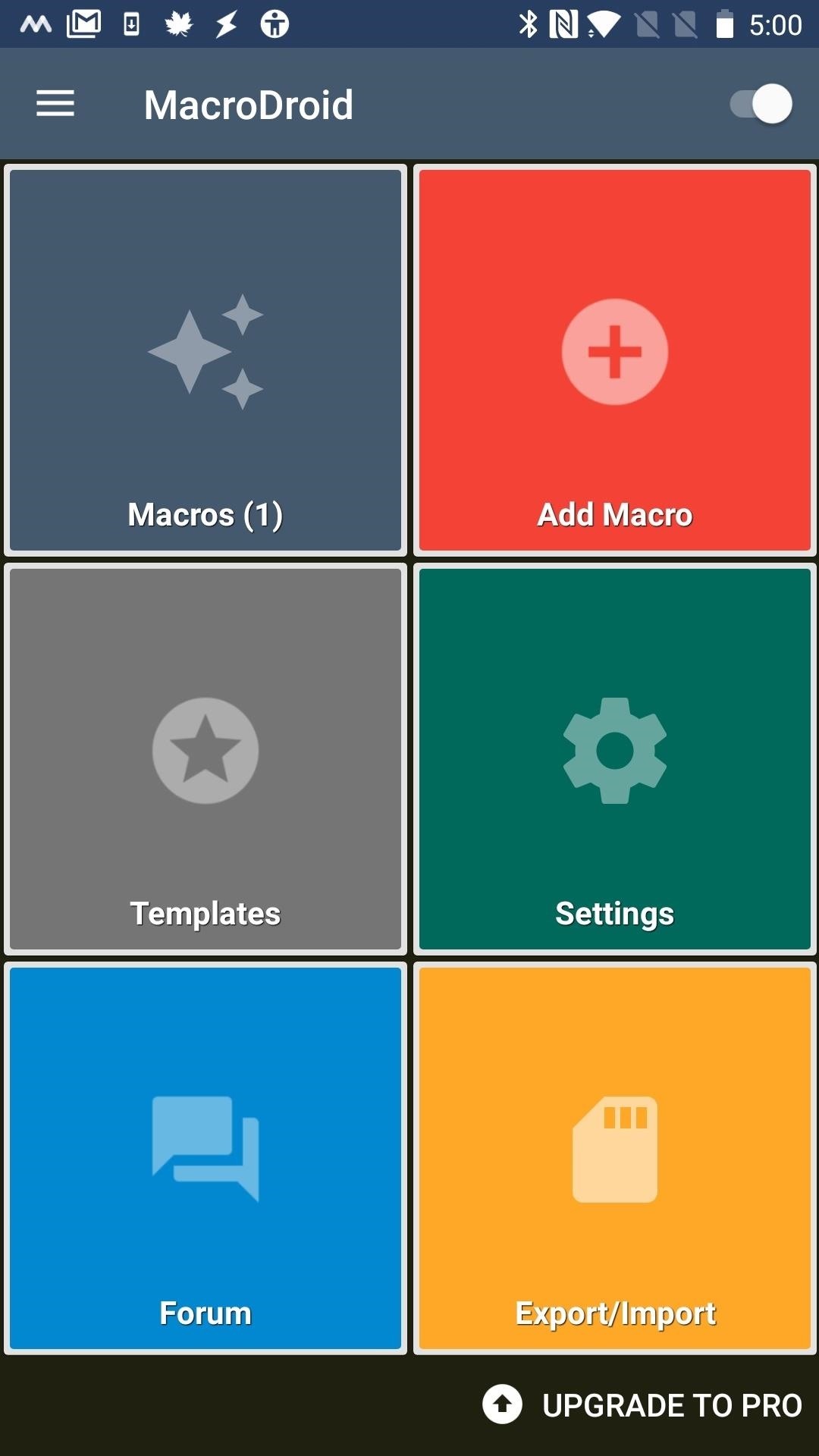
Step 6: Add a Macro to Turn Notifications Back OnIf you don't want to be perpetually in Do Not Disturb mode the instant you launch your camera app, you'll want to make a second macro to apply when you close the camera app. Return to MacroDroid's home screen. Tap on the "Add Macro" option and hit the + button again.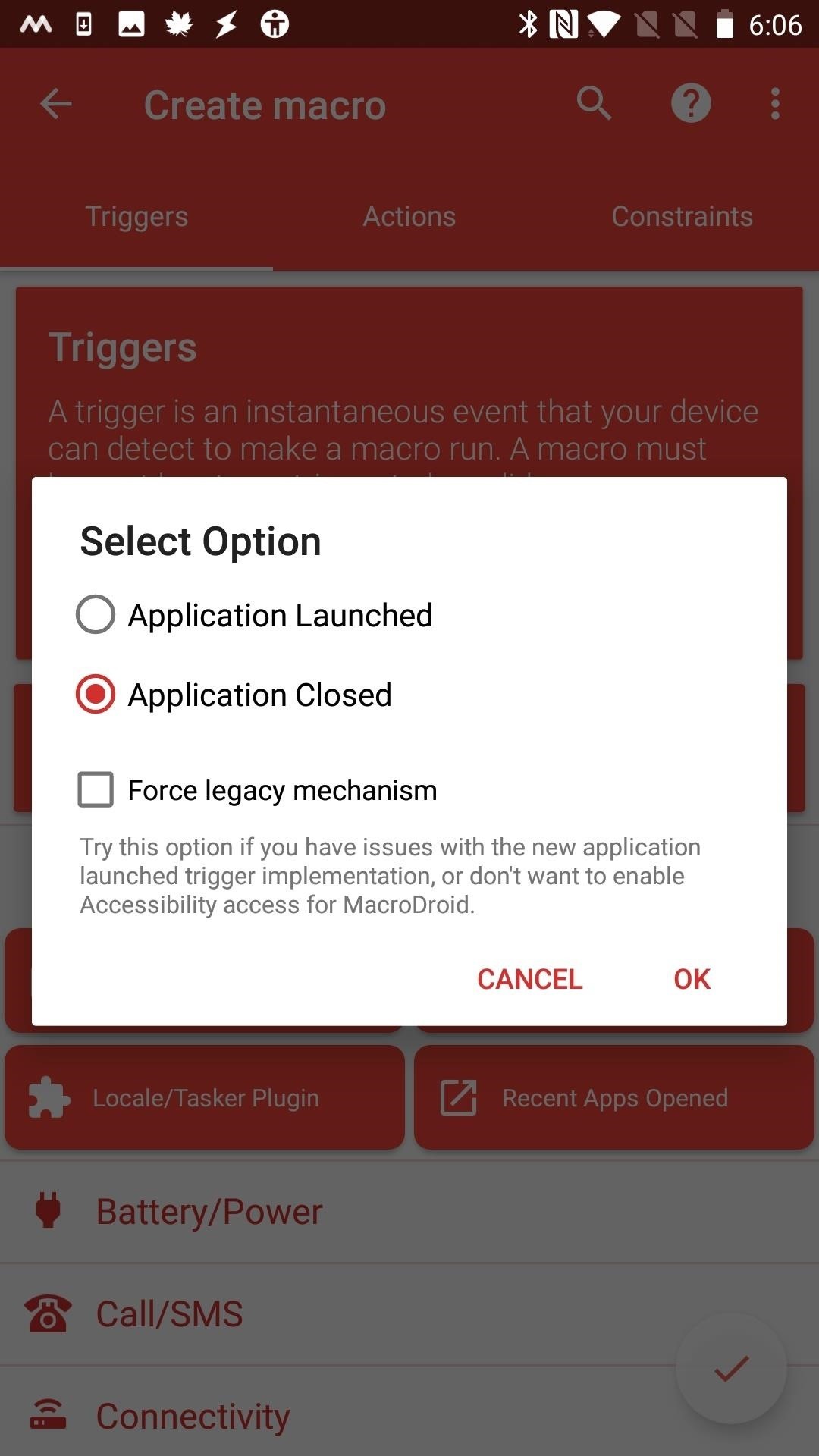
Step 7: Create a TriggerWe are doing the first set of steps basically in reverse, so you'll still start by choosing the Applications tab. Then select "Application Launched/Closed." This time ,choose "Application Closed." Check the box next to the camera app again and hit "OK."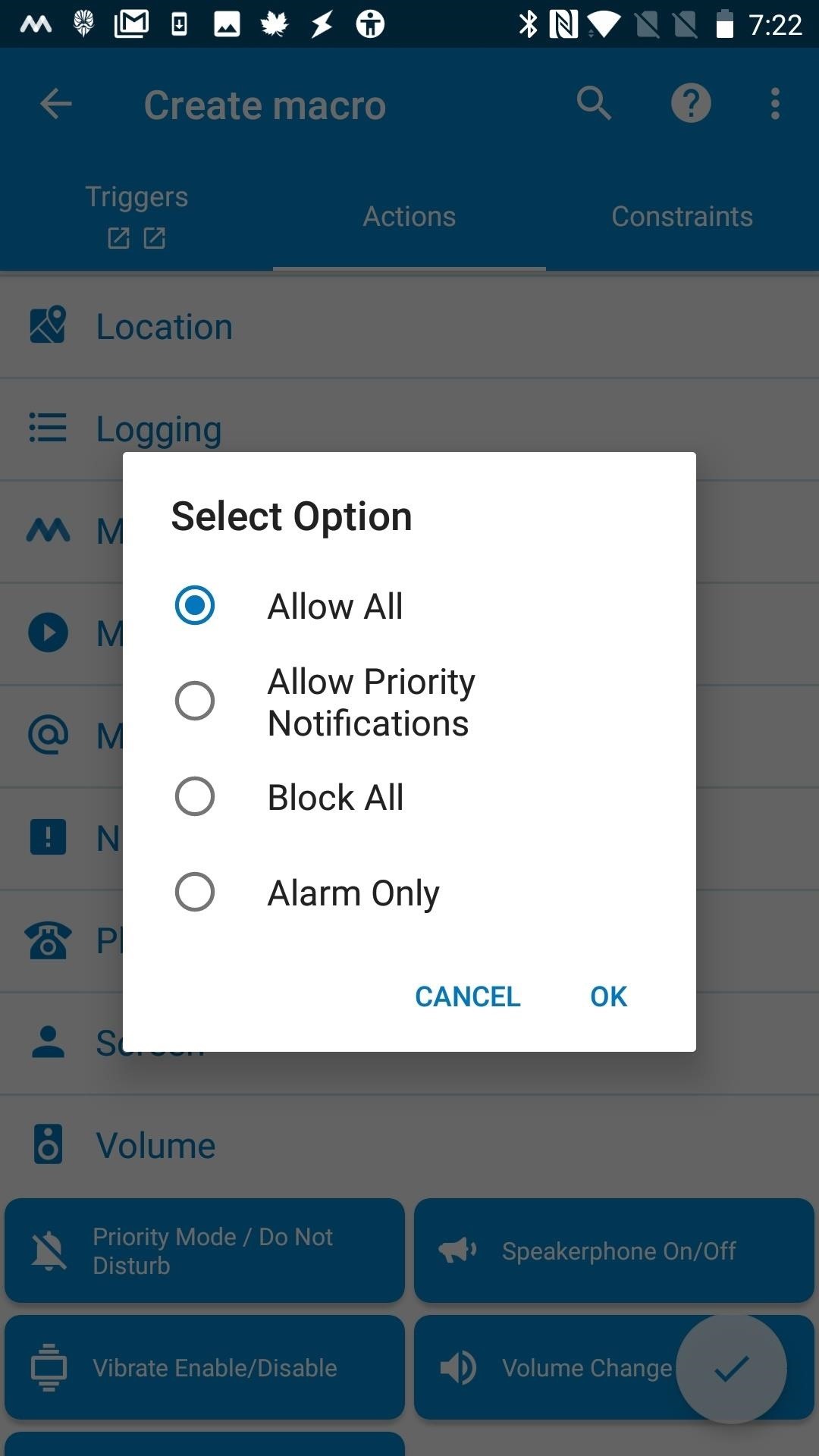
Step 8: Set Action to Turn Off 'Do Not Disturb'Now select the Actions tab once more. Find "Volume" at the bottom of list. Choose "Priority Mode / Do Not Disturb," but this time, select the "Allow All" option and hit "OK." Tap the green check mark and give this macro a name.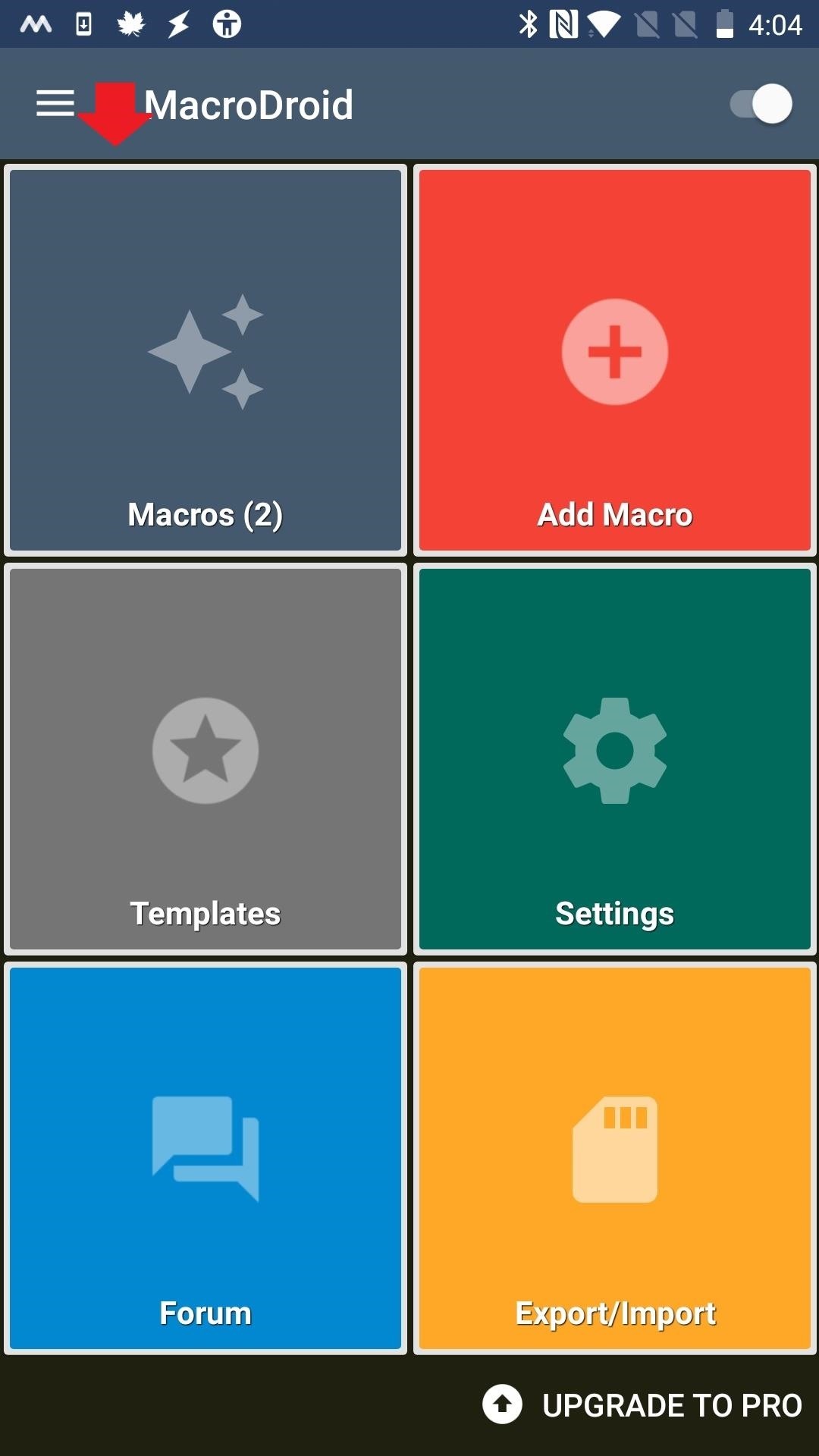
Step 9: Try It OutNow, open your Camera app. When you do, you should see an indicator in your status bar showing that Do Not Disturb mode is enabled. This means you won't have to worry about notifications interrupting your perfect shot or video again. But then, if you close the camera app, that status bar indicator should go away and notifications should resume. Even if you don't get any notifications when you launch your camera app this time, you can confirm that it will work by viewing your macros in MacroDroid. They should both be activated. Now you're done. Notifications are a good thing, but there's a time and place, and when you are trying to take a picture is not the time. Luckily, you can personalize your phone to work specifically how you want it to.Don't Miss: Boost Camera Resolution & Photo Quality on Your OnePlus 5 or 5T with 1 Simple ModFollow Gadget Hacks on Pinterest, Reddit, Twitter, YouTube, and Flipboard Sign up for Gadget Hacks' daily newsletter or weekly Android and iOS updates Follow WonderHowTo on Facebook, Twitter, Pinterest, and Flipboard
Cover image and screenshots by Delani Clatfelter/Gadget Hacks
Use Tasker to block heads up notifications while gaming or watching videos on Android so you won't get interrupted with notifications ever again!
How to Block Notifications from Any App in Android
Unlike the Moto X with its Active Display or the Nexus 6 and its Ambient Display, some devices (especially those now running Lollipop) do not include a function that permits the display to turn on upon getting new notifications while the device remains locked or the display inactive. The purpose of
How to Stop Pop-Ups on Android - Tom's Guide
How to Block Notifications While You're Using the Camera on
This can become quickly distracting, especially if you're very focused on the movie you're currently watching or the book you are currently reading. If you want to stop absolutely all notifications and vibrations while you are currently using your iPhone or iPad, you can set Do Not Disturb to do just that. Stop notifications for calls
How to Silence Notifications on Your Android Phone
4 ways to turn off annoying notifications on your Android phone or iPhone Weed out the random calls, messages and alerts, and focus only on the ones that really matter to you.
How to Block Heads Up Notifications while Gaming or Watching
You can stop pop-ups on Android from distracting you the next time you're browsing on your smartphone or tablet. Here's what you need to do to put an end to those annoying pop-ups.
Android's notification system is easily one of its most powerful features. But with great power comes great responsibility, and some apps choose to abuse this. If you're sick of constant notifications from specific apps, here's how to completely disable them. RELATED: How to Manage, Customize, and Block Notifications in Android Nougat
How to block My mobile Camera - youtube.com
You won't believe how easy it is to use your camera remotely without your knowledge; to spy on you; stalk you; or harm you when you are not protected. let Cameraless block your camera
How to hide incoming calls and notifications while using your
How to Silence Notifications on Your Android Phone. You're in an important business meeting or out on a hot date when, like a teenager with tourette's, your Android phone suddenly moans "droid
Cameraless - Camera Blocker - Apps on Google Play
News: 10 Photography Tips for Mastering Your Camera Phone How To: Block Phone Calls More Efficiently & Conserve Battery on Your Galaxy Note 3 How To: Get Android 9.0 Pie's New Ringtones & Notifications on Any Phone How To: Get the Galaxy S9's New Ringtones & Notification Sounds on Any Android Phone
4 ways to turn off annoying notifications on your Android
Cameraless app is a camera blocker used to disable all cameras in your mobile device, offering full protection against: • Spies, stalkers, spyware and various malware • Taking pictures/videos in secure areas.
How to Make Incoming Notifications Automatically Wake Your
0 comments:
Post a Comment