How To: Use iOS 11's New File Manager on Your iPhone
Apple has finally given us a decent file manager in iOS 11. The new "Files" app replaces the not-very-old iCloud Drive app that appeared in iOS 9, but you can still access your iCloud Drive files in the new Files app, as well as files from third-party cloud services. A nice improvement, right?Files works best on an iPad, but we're focusing this guide on the iPhone, where you can do a lot of the same things, only on a much smaller screen.
The Landing PagesWhile it's not quite like a file manager you would find on an Android device, it's still a step up from anything Apple has offered before. When you first open the Files app, you'll land on either the "Recents" or "Browse" tab for iCloud Drive. Recents shows your most recently access images and documents, as the name suggests, and Browse takes you to the main iCloud Drive page.
Sorting Files & FoldersOn the iCloud Drive page, you can sort files and folders by name, date, size, or tags by tapping on the "Sorted by ..." drop-down. You can also tap on the list icon next to it to switch between grid and list views. There's also an option to create a new folder so you can better organize your files in iCloud Drive.
Selecting Items to Share, Copy, Move, or DeleteBy tapping on the "Select" button, empty bullets either appear next to each item (when in list view) in the current folder or on top of each item (in grid view). When you select items, you'll have the options to either share them, copy them, add them to another folder, or delete them — with a few exceptions.You cannot share any folders, only single files. Also, you cannot move any Apple-created folders to any other folders — they must remain in the main iCloud Drive section. This includes apps such as Documents, Automator, Keynote, Numbers, Pages, TextEdit, Workflow, and any other Apple apps you've synced with iCloud Drive either from iOS or macOS. When you tap on the share icon, you'll see options to share or copy the files over to another application. You can also save images to your Photos app, copy items, print images or documents, etc. There's also a little "+Tag" icon at the top of the menu that lets you quickly tag the item/s with a default or custom tag. If you use a Mac, you're probably well acquainted with these tags already. When you copy items, they will appear in the same folder that you're currently in, and be appended with a "2" or even a "3" if you've copied them before. You can always rename the folders later. When you move files or folders, you can select to move them to any folders in your iCloud Drive. You can also choose to move them to certain stock folders in the "On My iPhone" section. In a previous version of Files, you could access all of your "On My iPhone" files separately, but now you can only access the files in their respective apps.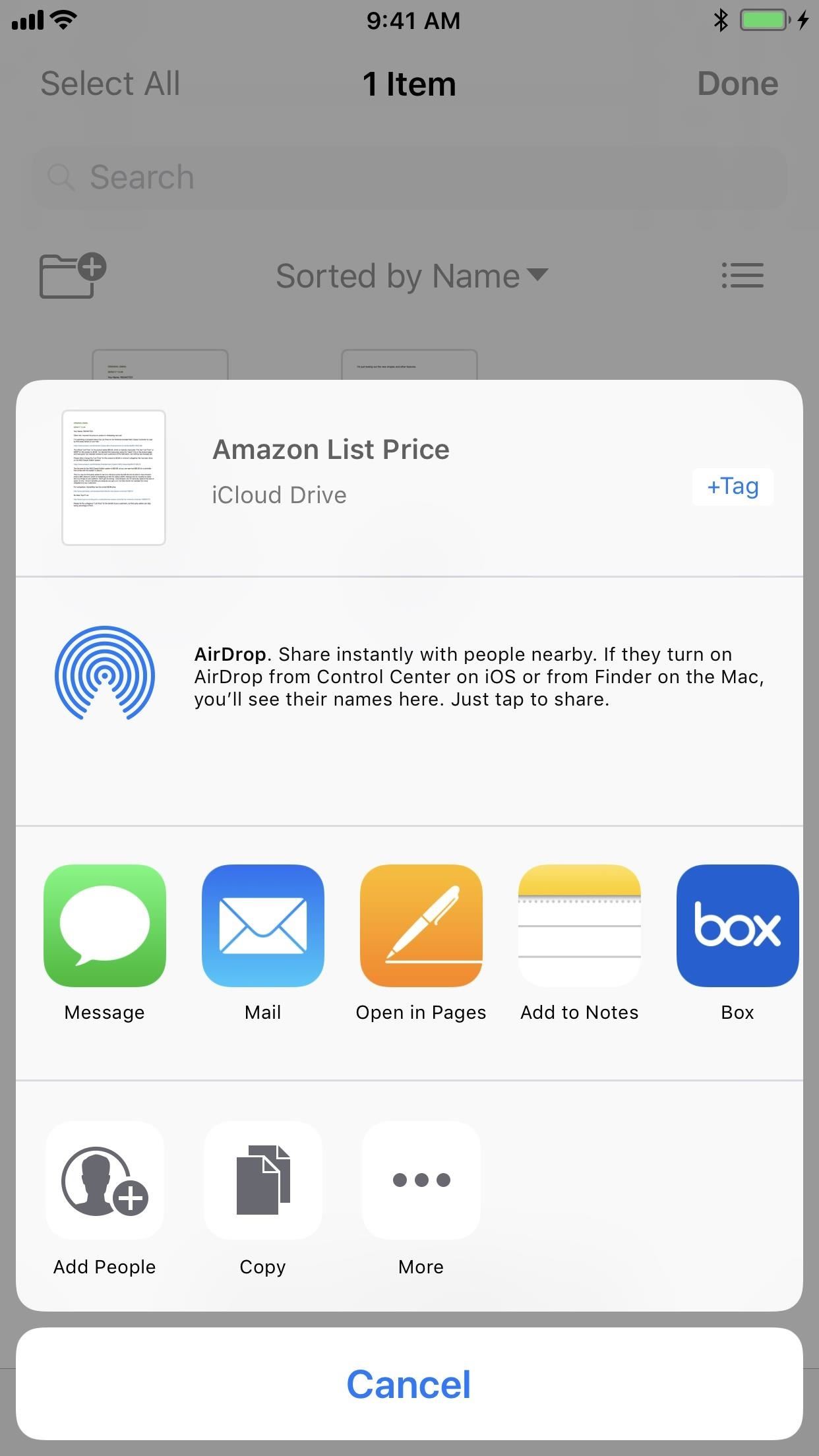
Inviting People to CollaborateIn the share sheet, with one image or document selected, you can "Add People" to collaborate with you. You can invite them to collaborate via a message, email, tweet, Facebook message, etc. You can also tap on "Share Options" to change who can access the file and what permissions they will have.
Dragging Things AroundJust like on the home screen or in apps such as Photos, you can drag and drop items in the Files app — as long as you stay in the iCloud Drive location. You can even drag and drop items over to the Tags section. For more information on that and other ways to drag and drop in Files, see our full guide on the topic.More Info: How to Drag & Drop on Your iPhone in iOS 11
Marking Up Images & PDFsWithout open photos and PDFs in other apps on your iPhone, when you preview them, you'll have the option to mark them up and save them directly inside the Files app. Just tap on the marker icon when previewing an image or PDF to get to the markup tools.Don't Miss: How to Quickly Save & Markup PDFs of Notes, Webpages & More in iOS 11
Using the Long-Press MenusWhen you long-press on a folder or file, you get options that let you do things such as copy, duplicate, rename, move, delete, favorite, share, add tags, or get more info. The long-press contextual menu only works in iCloud Drive, not in third-party cloud drives.
Using Third-Party Cloud ServicesWhile most of the cool tools are available in the iCloud Drive location only, there are third-party cloud services you can access from the Files app. To do so, from the iCloud Drive section, tap on "Locations." Alternatively, you can put your iPhone in landscape mode and see the Browse window with all of the available locations listed. Right now, we've noticed that Box, Google Drive, and Dropbox are all supported. All you have to do is make sure you have the app installed and you're set. Future services will be supported as well, such as Creative Cloud. You can open most photos and documents in all of these third-party cloud services, but you can only really open up the share sheet when in them. If they are images or PDF files, you can also add markup to them before sharing them. And you can share them to your iCloud Drive by selecting "Save to Files" from the share sheet.
What You Can Do with Different File TypesTo help you understand a little bit better when it comes to what you can do with certain files types, we've created a quick list. Keep in mind that some of these files act weird in the third-party cloud services, so the most you may be able to do for those is share them.Photos: Most can be previewed, marked up, and shared. PDFs: Most can be previewed, marked up, and shared. Excel spreadsheets: Can be previewed and shared. Not all file extensions are supported. Word documents: Can be previewed and shared. Not all file extensions are supported. Movies: Can be played and shared. Not all file extensions are supported. ZIP files: Contents can be previewed in some .zip files, but not all. Depending on the file types listed above, they can be previewed, played, marked up, and shared. You cannot fully unzip or zip. Google documents: You can't access them. Also note that when it comes to files created with certain Apple apps (Pages, Numbers, GarageBand, etc.), you can't preview them — when you tap on the files, they will open in their respective parent app instead.
Things to Look Forward ToThis is a great start to an actual file manager in iOS, but there's obviously a few things it can improve on. For instance, when you preview a file in a third-party cloud drive, once you're done, it will take you back to the main Browse window instead of back to where you were in the third-party cloud drive.It would also be nice to have a separate "On My iPhone" drive like the early betas had, so you can view things that are downloaded onto your iPhone but not actually in iCloud Drive. Right now, the only indicator that something is downloaded onto your device in iCloud Drive is that there is no cloud icon on the thumbnail.And it would be nice to move something from iCloud Drive to the iPhone's built-in storage — or ever to third-party cloud services. A way to open up files in their respective parent apps from third-party cloud services would also be appreciated.What would you like to see in the Files app? Share your thoughts below!Don't Miss: 80+ Cool New iOS 11 Features You Didn't Know AboutFollow Gadget Hacks on Facebook, Twitter, Google+, YouTube, and Instagram Follow WonderHowTo on Facebook, Twitter, Pinterest, and Google+
Cover photo, screenshots, and GIFs by Justin Meyers/Gadget Hacks
Adobe Premiere Clip - Create, edit & share videos Free Create quality videos that can be easily shared or easily opened in Premiere Pro CC for extra polish.
Adobe® Premiere Pro | Free Trial
AD
Use a camera app that allows for locking focus, I use ColorOS camera app as it is very easy to lock exposure and focus during recording just by holding your finger. Don't be afraid! I know it can seem a bit daunting recording things with your phone in front the public but just ignore them because they really don't care.
10 tips to record better video on Android - YouTube
The famous Flappy Bird (technically Flappy Droid) game is still around in Android 9.0 Pie. First introduced in 5.0 Lollipop, the game was originally the version number easter egg for the new Android update. But after Android Marshmallow, Google began to hide it from its usual location, and Pie continues this tradition.
Brian Lang's Profile « Wonder How To
We tell you how you can search across all your multiple open tabs on Chrome and Firefox browsers. on Windows PC using extensions like Search Multi Tabs and Search Plus.
Navigate Using Mouse Gestures on Chrome, Firefox and Opera
There's no doubt that Apple showed off some very cool new features, but some of the stuff that they teased may be perhaps even more useful, and there's going to be a lot more in iOS 13 and
5 Features You Need to Try in iOS 11 - NBC News
How to modify your Apple Watch box into an Edition-style charging case for under $10 (Video) I transformed my box into a charging case that looks a lot like the Apple Watch Edition charging case.
Elago's W3 Charging Stand Turns Your Apple Watch Into the
How to Install Custom ROMs on Android devices (universal guide) First of all, on your computer you need to download the proper update file. Optional: download the Google apps package if it is not
If you're an occasional seller, a full-time hustler, or just a curious buyer looking to see how to prepare records for shipping in the mail, then this is for you. Having provided our guide to grading second hand records, Tom Fisher of South London record shop Rat Records talks you through the best way to package vinyl records.
Records Values Vinyl Sold Direct - eBay | Fantastic prices on Records Values Vinyl
AD
Blackberry phones all carry the same software, which means all the models are operated the same. Learn how to operate a Blackberry with advice from a cell phone representative in this free video
Secure Smartphones - Secure Devices - BlackBerry Devices
How To: SSH into your iPhone or iPod Touch with an easy method How To: SSH into your iPod Touch or iPhone without wifi How To: SSH into a iPod Touch or iPhone using Filezilla How To: Use your iPad, iPhone, or iPod touch as an external display
How To: Connect to Your iPhone Via SSH | iSource
isource.com/2008/04/01/how-to-connect-to-your-iphone-via-ssh/
How To Connect to Your iPhone Via SSH. Topic Description: SSH (secure shell) is a network protocol that allows data to be exchanged over a secure channel, in this case between a computer and your iPhone. If you have a jailbroken iPhone, an SSH connection over a wireless network is often the best way to browse your iPhone, carry out simple file
How to SSH to an iPhone or iPad - OS X Daily
osxdaily.com/2011/08/04/ssh-to-iphone/
You may know already that iOS has the same underlying unix architecture as Mac OS X, and because of this you can SSH into an iPhone or iPad just like you would connect to any other Mac or unix based machine. As it turns out for us nerdier users, this ability is disabled without a jailbreak, so in
How to SSH into iPhone/iPod Touch using WinSCP (Windows)
iOS includes several useful tools for displaying how much battery life your iPhone has left, as well as which apps are consuming the most of your battery. However, none of these tools actually tell you anything about your battery's long-term health, which is just as important.
iPhone Battery & Power - Official Apple Support
Google Voice allows you to make phone calls using a Google Voice number, as well as to send and receive free text messages, and to manage your voicemail as if it were just another part of your email.
How to Use Google Voice as a 'Burner' Number - Smartphones
Firefox, like other browsers, has a feature called an add-on. Add-ons provide additional functionality to your browser. There are thousands of Firefox add-ons available for Mozilla, but Hackingloops brings you the best and most effective Hacking add-ons. In short, we are listing the most popular Firefox add-ons that hackers can use. This list
FireFox Hacked! - Google Groups
0 comments:
Post a Comment