How To: Scroll Better on Android Using These Gestures
Smartphones are designed to be used in portrait mode primarily, so smartphone apps are created with that layout in mind. This means that practically every app on your phone is vertically oriented, which, in turn, means that we have to scroll up and down quite a bit.So developer Ouadban Youssef took note of this trend and created an app that drastically minimizes the amount of scrolling you have to do. With a simple two-finger swipe, the rest of the page you're viewing will scroll automatically, and this works in any app. To top that off, there's a three-finger swipe gesture that lets you jump back to the top or bottom of any page, so it's a really intuitive app that can save you a lot of time.
Requirementrooted Android device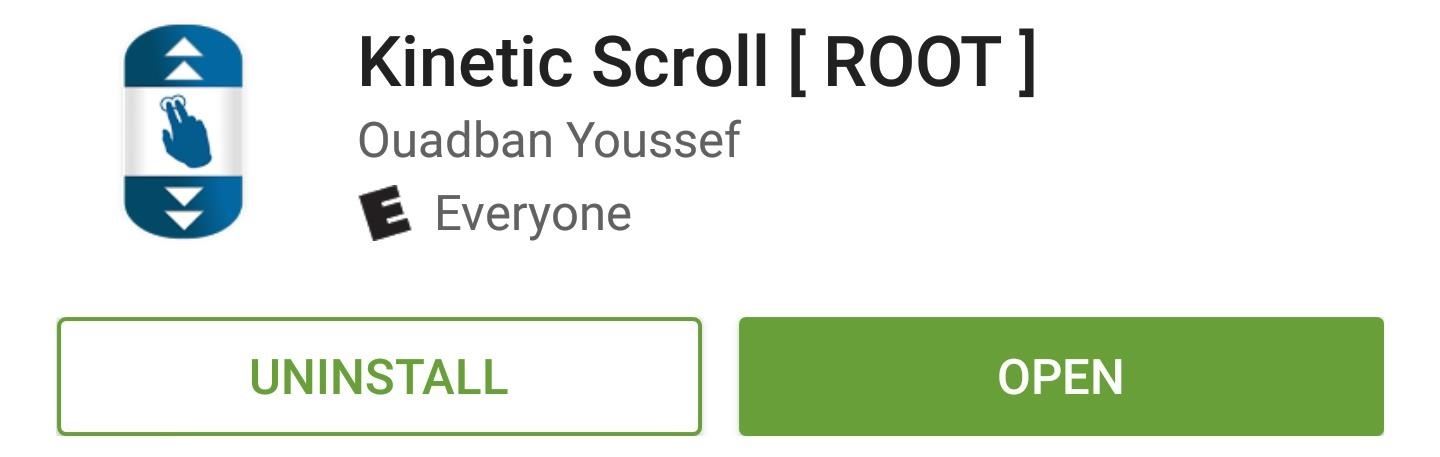
Step 1: Install Kinetic ScrollTo get this one going, the first thing you'll need to do is install the app, which is called Kinetic Scroll.Install Kinetic Scroll for free from the Google Play Store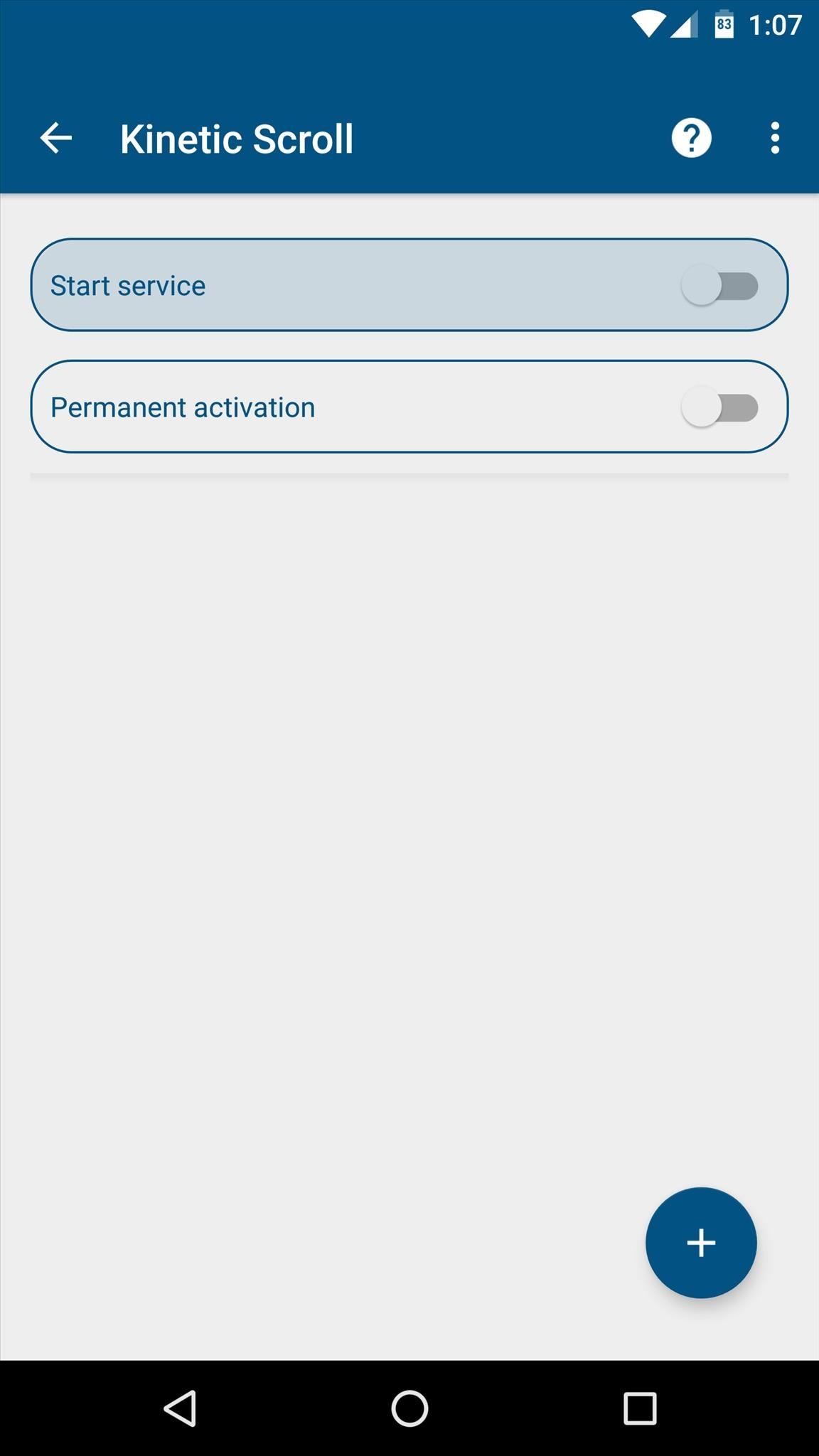
Step 2: Enable the ServiceNext, open Kinetic Scroll and enable the "Start service" option at the top of the screen. Within a few seconds, the app will ask for Superuser access, so tap "Grant" on the popup. From there, if you'd like the scrolling gestures to be active at all times, make sure to enable the "Persistent activation" option.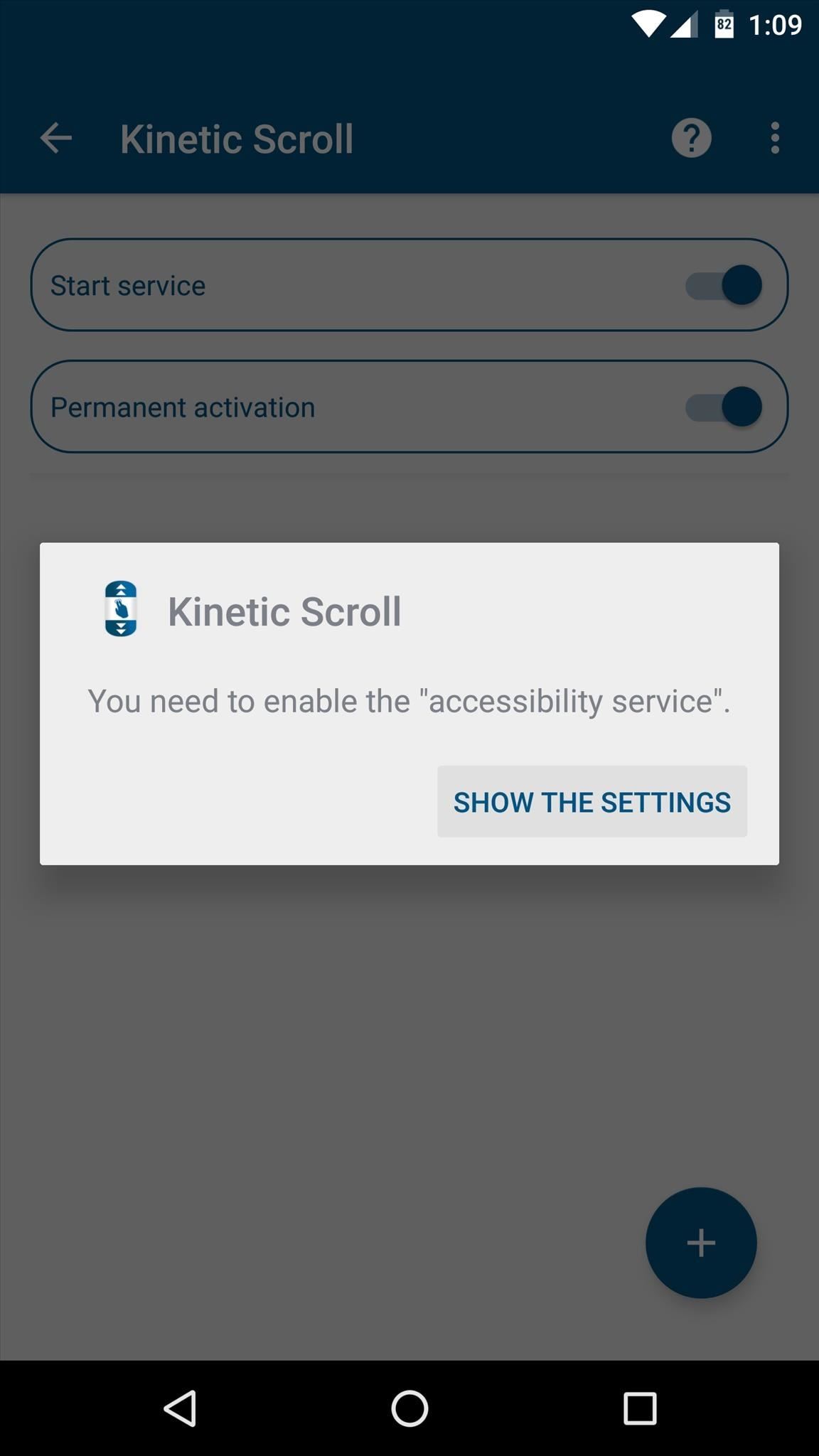
Step 3: Enable Per-App Blacklisting (Optional)If you have any apps that already use two- or three-finger gestures, Kinetic Scroll might cause conflicts. So if you'd like to set up a blacklist to exclude any such app, start by tapping the + button at the bottom of Kinetic Scroll's main menu, then press "Go to settings" when prompted.From here, simply select the Kinetic Scroll entry in the list, then toggle the switch at the top of the following menu, and press "OK" to activate the app's accessibility plugin. Next, head back to Kinetic Scroll, and tap the + button at the bottom of the screen again. From here, simply select any apps that might have conflicts with Kinetic Scroll's gestures, then press "OK." Once you've done that, you can select any of these apps from the main menu, then use the subsequent screen to set custom options on a per-app basis.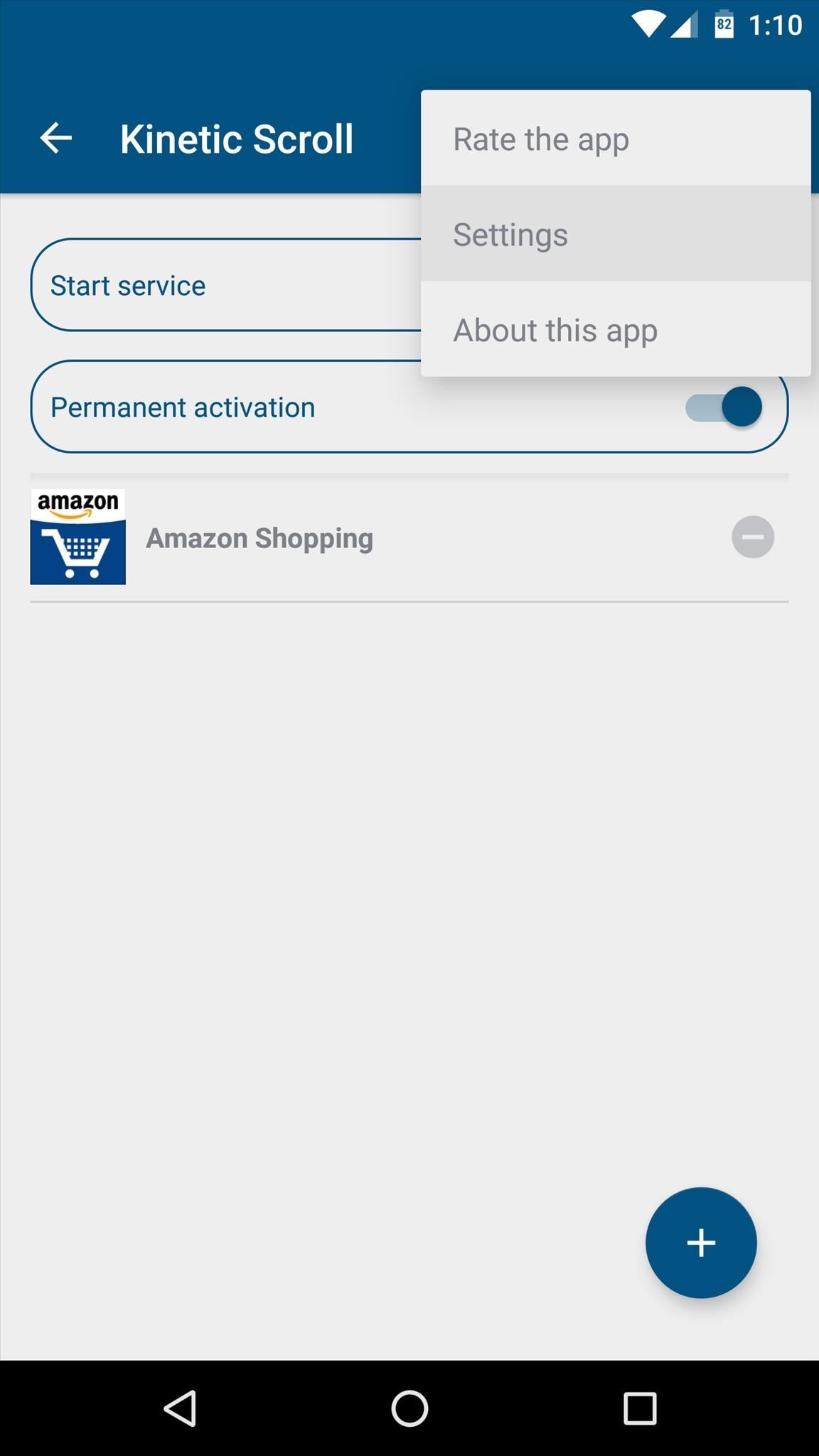
Step 4: Adjust Additional Settings (Optional)While most of the app's options require purchasing the pro version for $1.99 via an in-app purchase, there are a pair of interesting options available in the free version. So if you'd like to adjust these, tap the three-dot menu button at the top of the screen, then head to the "Settings" entry.From here, the "Speed of scrolling" option lets you adjust how fast the automatic scrolling will be. Then, beneath the Fingers header, you can change the amount of fingers required to initiate either of the main swipe gestures. I'd recommend against setting either of these options to "1 Finger," though, because that might interfere with gestures in other apps.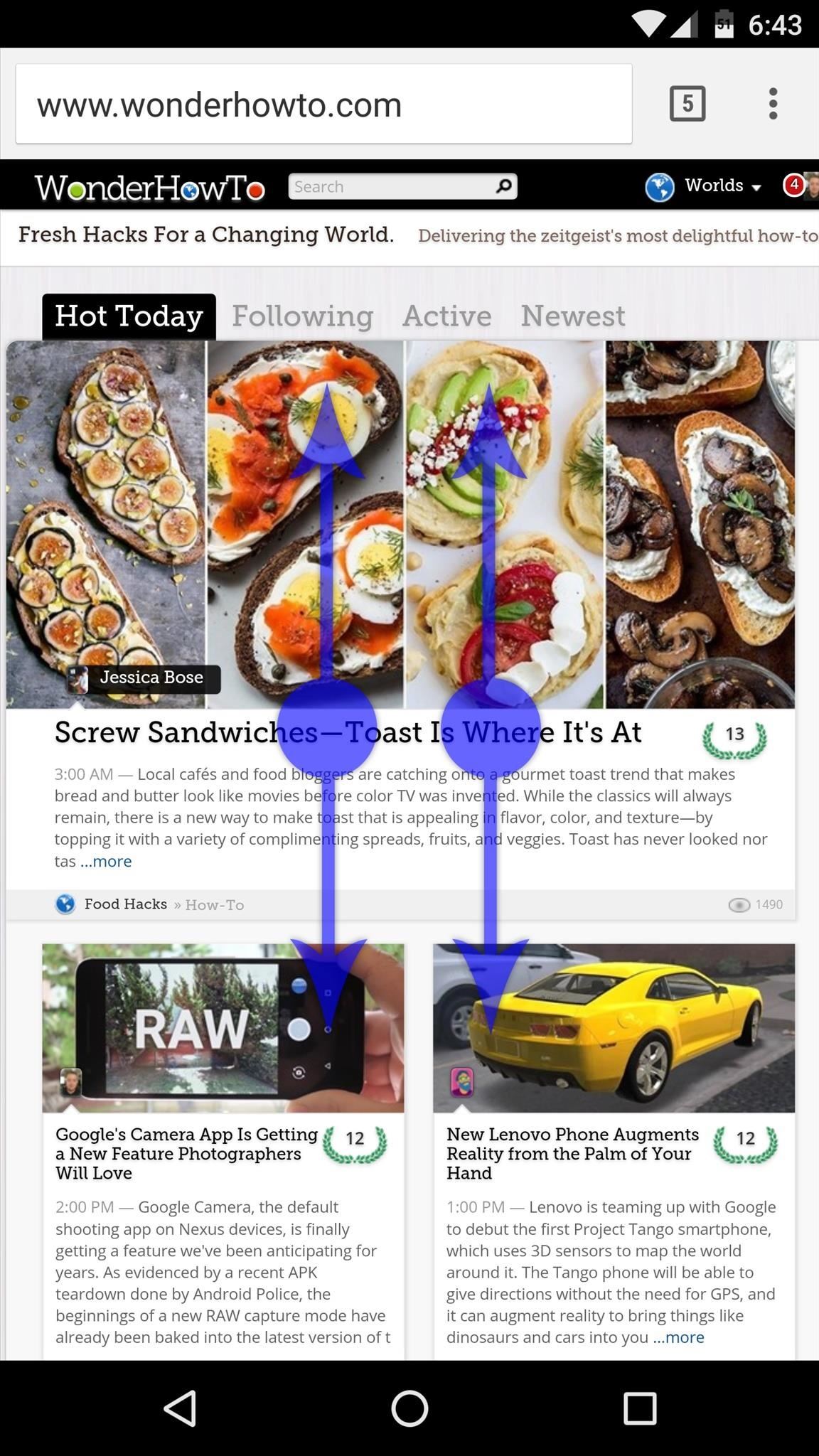
Step 5: Automatically Scroll Any AppWith everything set up now, using Kinetic Scroll's features is incredibly easy. Just open any app, then swipe up or down using two fingers, and you'll see that the rest of the page now scrolls automatically. To stop the automatic scrolling, just tap anywhere on your screen.Then, if you find yourself at the bottom of a page and you'd like to scroll back to the top, simply swipe up using three fingers, and almost instantly, you'll be returned to the top of the page. The same goes for swiping down with three fingers to get to the bottom of any page, so it's a great time saver. Follow Gadget Hacks on Facebook, Twitter, Google+, and YouTube Follow Apple Hacks on Facebook and Twitter Follow Android Hacks on Facebook and Twitter Follow WonderHowTo on Facebook, Twitter, and Google+
Cover photo and screenshots by Dallas Thomas/Gadget Hacks
It must be over 150 MB for your device. The Android system cannot work properly if the internal device storage is below 150 MB. If under 150 MB, use the following tips to clear more storage: Delete unnecessary text messages (SMS) and picture messages (MMS). Transfer pictures and media to a computer to remove them from the phone memory.
Clear the history and cookies from Safari on your iPhone
All the stuff I hated about the S5—the home button, questionable build materials, and ugly software-have been fixed with the S7. While it does still have a home button, which I don't really like, I haven't once had it turn on in my pocket, regardless of what I'm doing or how I'm moving.
How to Disable iOS 11's New Screenshot Thumbnail Previews
How to Get Motorola's Active Display Features on Your Pixel
On the flip side of the coin, if you don't have space in your clothing drawers, but have more room in your closet, you can use shower hooks on your closet rod to hang your jeans by their belt loops. For more organizing hacks, check out the original post: 10 Awesome Organizing Hacks for Your Living Space .
How to Launch a Camera into Space (On a Shoestring Budget)
If you enable the "Fake camera" option here, pictures sent from your gallery will show up like they were taken with the Kik camera when the other party sees them. Then, if you turn on "Disable Read Receipts" and "Disable Typing Receipts," the other person won't know when you're typing or if you've read their message.
Signal 101: How to Disable Read Receipts So People Can't Tell
4 Ways to Remove Malware - wikiHow
Snapchat is easy to learn and use -- as long as you have someone to show you the ropes. You can take a photo or a video, add a caption or doodle or filter or sticker or lens over top, and then
Create Your Own Filters & Lenses • Snapchat
How To: Keep Your Samsung Galaxy S3's Screen Awake Whenever You Want (Or Just for Certain Apps) How To: Liven Up Your Samsung Galaxy S3's Home Screen with Custom 3D Panoramic Wallpapers How To: Get Samsung's Battery-Saving Grayscale Mode on Your Android
How to Get Samsung Galaxy S10 Wallpapers on Your iPhone
Here's what you need to know about Microsoft's Chromium based Edge browser you can download the new Edge Insider browser from this page. You don't need to be a Windows Insider to start
How to Reinstall Microsoft Edge Browser on Windows 10 Quickly
QR Code is a 2D barcode symbology capable of encoding all types of data, such as numeric, alphabetic characters, Kanji, binary, text, url etc. To build a qr code generator in Microsoft Visual Studio, we can use a qr code generator .NET DLL by Avapose.com and follow these steps:
iOS 11.3.1 Finally Fixed the QR Code-Scanning Vulnerability
0 comments:
Post a Comment