Android Basics: How to Install Apps
Your average Android phone or tablet comes with quite a few apps already installed—even before you turn the device on for the first time. These pre-installed apps are certainly helpful when it comes to getting your feet wet with Android, but in many cases, they're not always the best apps available for accomplishing the tasks that they perform. Additionally, many third-party apps can add lots of cool functionality to your device, so you might say that sticking with only the pre-installed apps actually limits your phone's capabilities.As the primary developer of the Android operating system, Google has included a great source for installing third-party apps in the form of the Google Play Store. Even still, there are additional sources for downloading and installing apps, so I'll cover the whole process below.Don't Miss: More Android Basics for Your New Smartphone 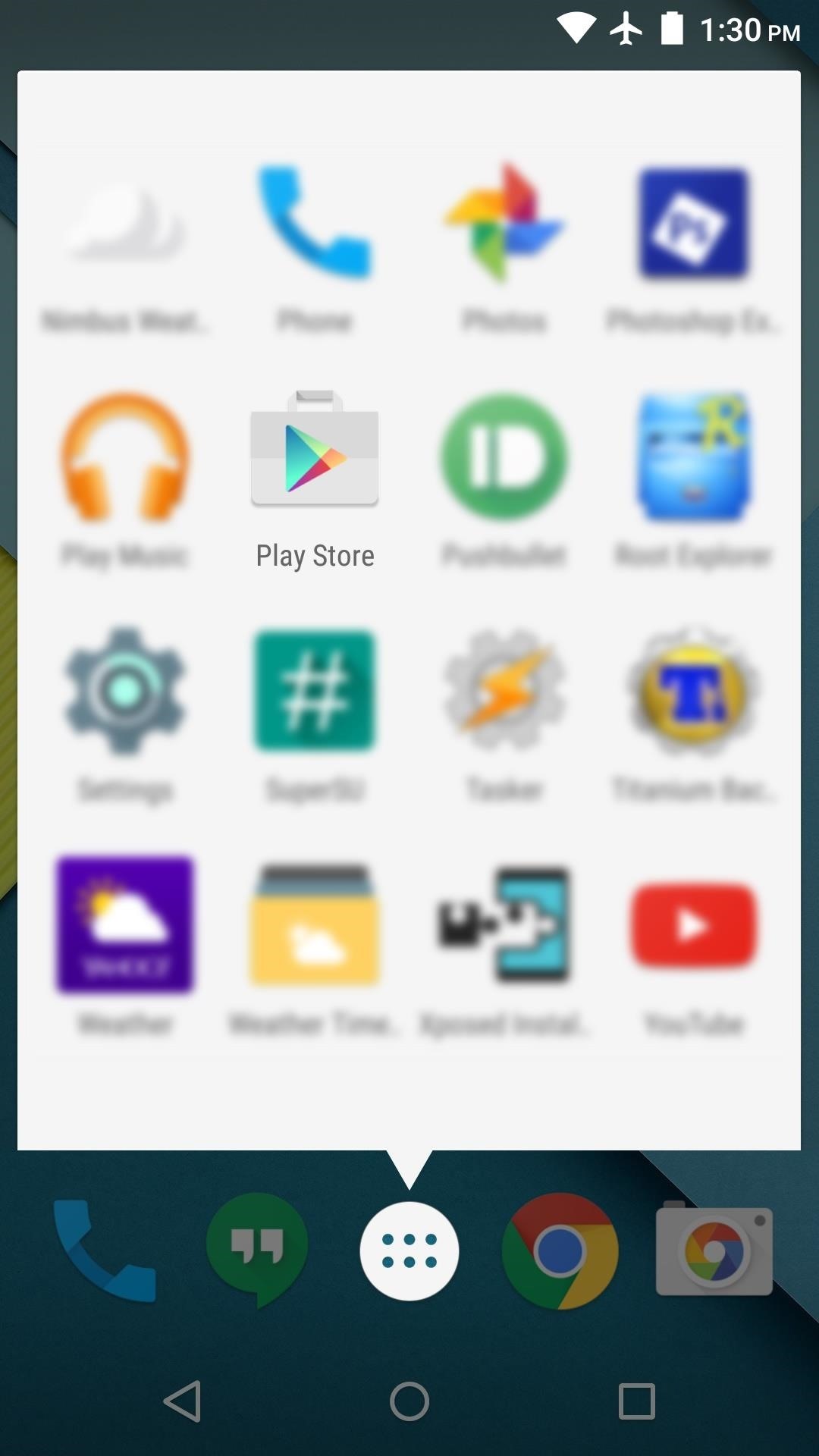
Installing Apps from the Google Play StoreTo access Google's massive, curated library of Android apps, start by opening the "Play Store" app that you'll find in your app drawer. From here, you can head to the "Apps" section to browse all available apps, but if you have a particular app in mind, tap the search box at the top of the screen. When using the search function, simply type the name of the app you're looking for, then hit the "Search" or "Enter" button on your keyboard. From here, you should find the app you're looking for in the Apps category on the results page, so go ahead and tap the entry. If the app you're looking for isn't one of the top two results, tap the "More" button to the right of the Apps category to view a full list of search results. Once you've selected an app from the search results page, you'll be taken to its install page. From here, tap the "Install" button, then review the app's permissions and press "Accept" on the popup. Depending on the size of the app, installation may take anywhere from a few seconds to a few minutes. Once it's done, the app you installed can be found amongst the rest of the apps in your app drawer.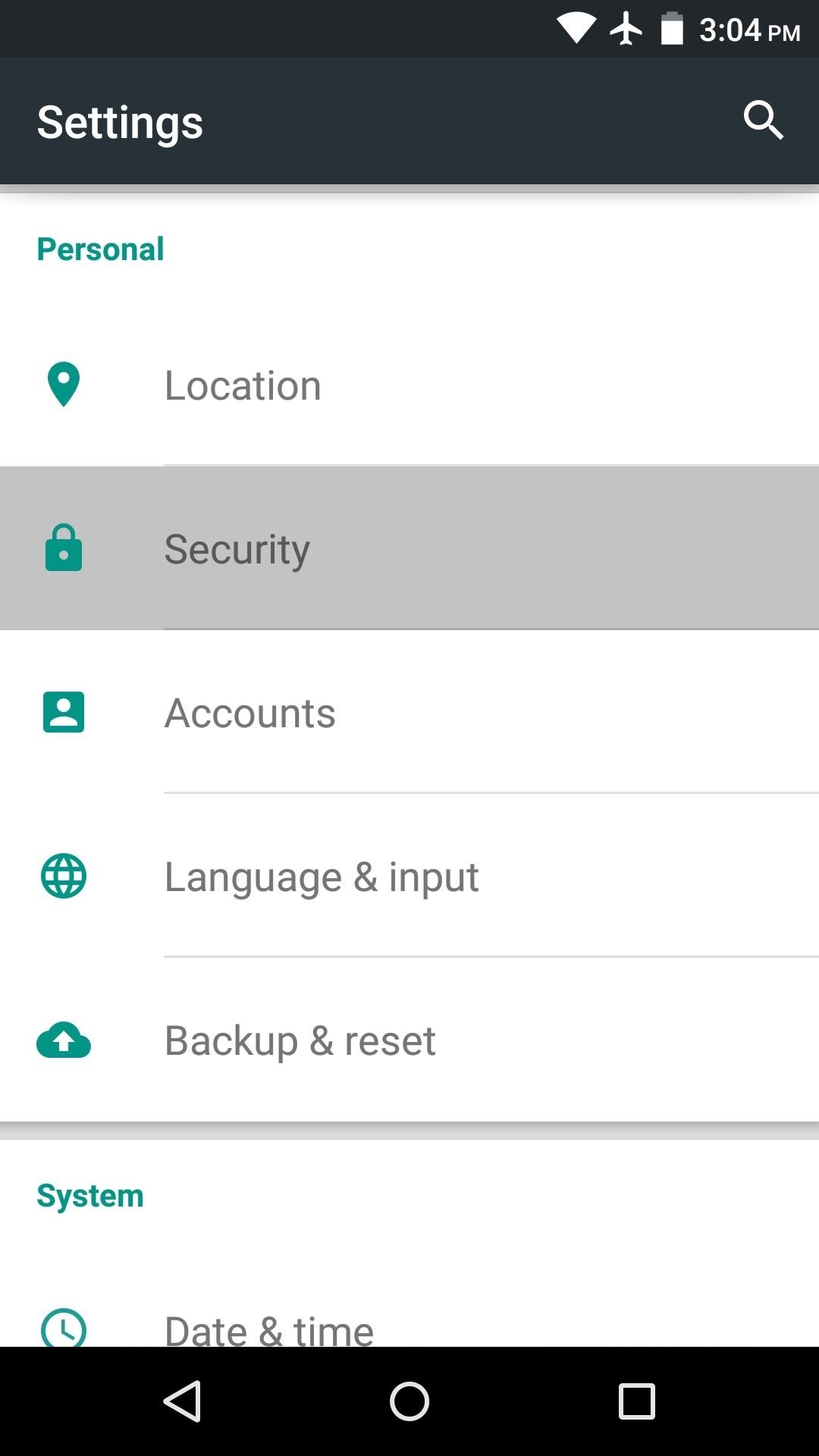
Installing Apps from Other SourcesYou may be surprised to learn that the Google Play Store isn't the only app store for Android. In fact, there are quite a few alternatives, with the biggest one being the Amazon Appstore. However, most Android devices are set to only allow for apps to be installed from the Google Play Store by default. So if you'd like to use any other source for Android apps, you'll have to change a single device setting.Start by heading to your phone or tablet's main settings menu, then open the "Security" sub-menu. From here, tap the "Unknown sources" entry, then press "OK" on the popup. Once enabled, this setting will allow you to install apps from any source of your choosing. For a more detailed guide on enabling "Unknown sources," check out our full tutorial on the subject.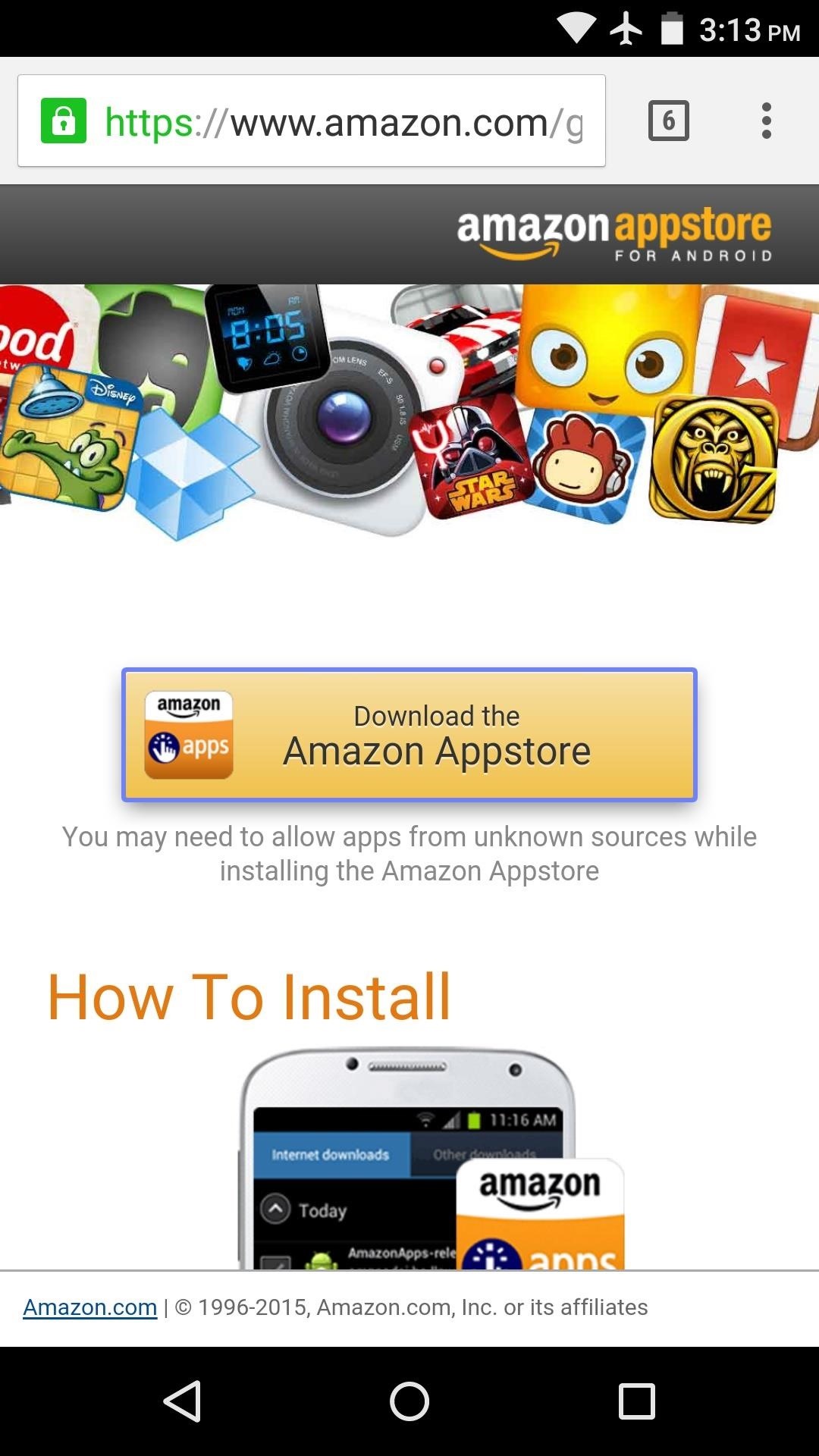
Installing Apps from the Amazon AppstoreNow that you can install apps from any source, you might want to try out the Amazon Appstore, which occasionally offers great deals on paid apps, including a "Free app of the day."To get started, head to this link from your Android phone or tablet, then tap the download button in the middle of the screen. If you see any file-type warning messages at this point, go ahead and press "OK." Once the file has finished downloading, swipe down from the top of your screen to expand the notification tray. From here, tap the Download Complete notification for the Amazon Appstore installer file, then press "Install" and "Open" on the two subsequent screens. When you first launch the Amazon Appstore, you'll have to tap "Continue" to agree to the terms of use. From here, either sign in with an existing Amazon account, or tap "Create an account" to sign up for a new Amazon account. Once you've signed in, you can search or browse apps just like you could with the Google Play Store app. When you find an app that you'd like to install, tap the orange or blue button at the top of the screen. Within a few seconds, you'll be prompted to install the app, so press the "Install" button here, then you'll be all set. What are some of the best third-party apps you've installed on your Android device so far? Let us know in the comment section below, or drop us a line on Android Hacks' Facebook or Twitter, or Gadget Hacks' Facebook, Google+, or Twitter.
This barrier is stricken with the installation of a Custom ROM and here we're today listing the best Custom ROMs for the Sprint HTC One which is based on Jelly Bean, both 4.1.2 and 4.2.2. Please note that the ROMs mentioned here are completely based on user-experience and feedback. And so they are mentioned regardless of their order.
List of Best Custom ROM for HTC One M7 [Updated]
Tips and tricks to get the most out of your Galaxy S9 camera
About: me is a word often used by person to represent themselves , or it can be used to represent a belonging , as an example : For who is this pen? Its for me! More About thethiny » In this tutorial you will learn how to make a Nintendo 64 Portable , this was not made by me , it is made by borjaus
Build a Portable Super Nintendo - ExtremeTech
The newest update for iPad, iPhone, and iPod touch is near, and I've got a firsthand look of what's to come in the new iOS 7.1, the first major update since iOS 7 was released.
All the Cool New Features in iOS 10.3 for iPad, iPhone & iPod
How to turn on or off Lock screen notifications on your iPhone and iPad. If you don't want notifications from certain apps appearing on your Lock screen, here's how to turn them off: Launch the Settings app on your iPhone or iPad. Tap Notifications. Select the app for which you want to have notifications appear on your Lock screen.
How to Prevent Apps From Showing Up in Search and Siri
AT&T, Verizon and T-Mobile are offering help to those affected by the tornadoes that tore across Ohio Monday.AT&T is offering network equipment, relief supplies and mobile charging stations for
How to stop Verizon from selling your information to marketers
In general, we never really put much thought into fonts, but they comprise a huge portion of our online experience. A whimsical mood can easily be set by using something like Segoe Script, but switch it up to Sentinel and you've got a more sophisticated feel all of a sudden.
Create Your Own Custom Font from Scratch [How-To] - YouTube
As a rule, your second filter is a bit more limited than your first. You can only use one overlay filter or one color filter on a snap at a time. Overall, however, the app allows you to customize the snap as you'd like. And don't bother trying to add a third filter using three fingers.
How to get Snapchat's selfie Lenses - The Daily Dot | Your
A brand new Android 4.4.4 KitKat firmware has been rolled out for the Galaxy Note 4 International variant. Check the instructions listed in this post in order to learn how to successfully install
How to Get the New KitKat-Style - Samsung Galaxy Note 3
Now, you will need Google's physical Google Wallet Card in order to access ATMs and withdraw your money—but it's free and you can order your card via the app or right here. Once you've loaded up your Wallet Balance with your gift cards, you can proceed to any ATM and withdraw your money to purchase "cash friendly" items with the card.
30 Awesome DIY Projects that You've Never Heard of
If browsing speed is important to you—and it should be—you'll probably be interested to know that there are ten simple flag modifications you can make in Google Chrome in order to achieve the fastest browsing speed possible.
11 Ways to Speed Up Google Chrome - Hongkiat
With these apps you can lower screen brightness upto 0%, so at night there will be no harm to your eyes. Lower The Level of Brightness on Android Below, Is the List of Some of the top / best / good apps, which you can use in your Android device right now for lower the brightness level more than minimum allowed in your device.
How to Lower Screen Brightness on Your Mac Below the Default
With these bubbles, there's no reason to keep the app front-and-center—get a message, tap the bubble no matter what app you're in, then send a reply and get back to what you were doing. They're easy to use, seamlessly integrated, and allow you stay easily connected with all of your Facebook Messenger conversations.
How to Use Facebook Home Chat Heads - Laptop Mag
This is a video showing basics about Android and how to use it. Skip navigation Sign in Use Android Smartphones for Beginners mooneyb123. Set Up a Smartphone for an Older Family
Your complete guide to the Android camera | PCWorld
0 comments:
Post a Comment