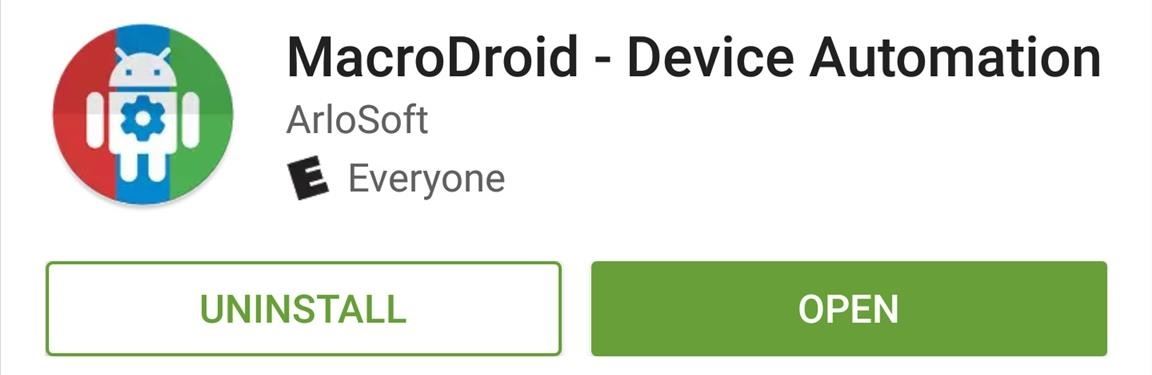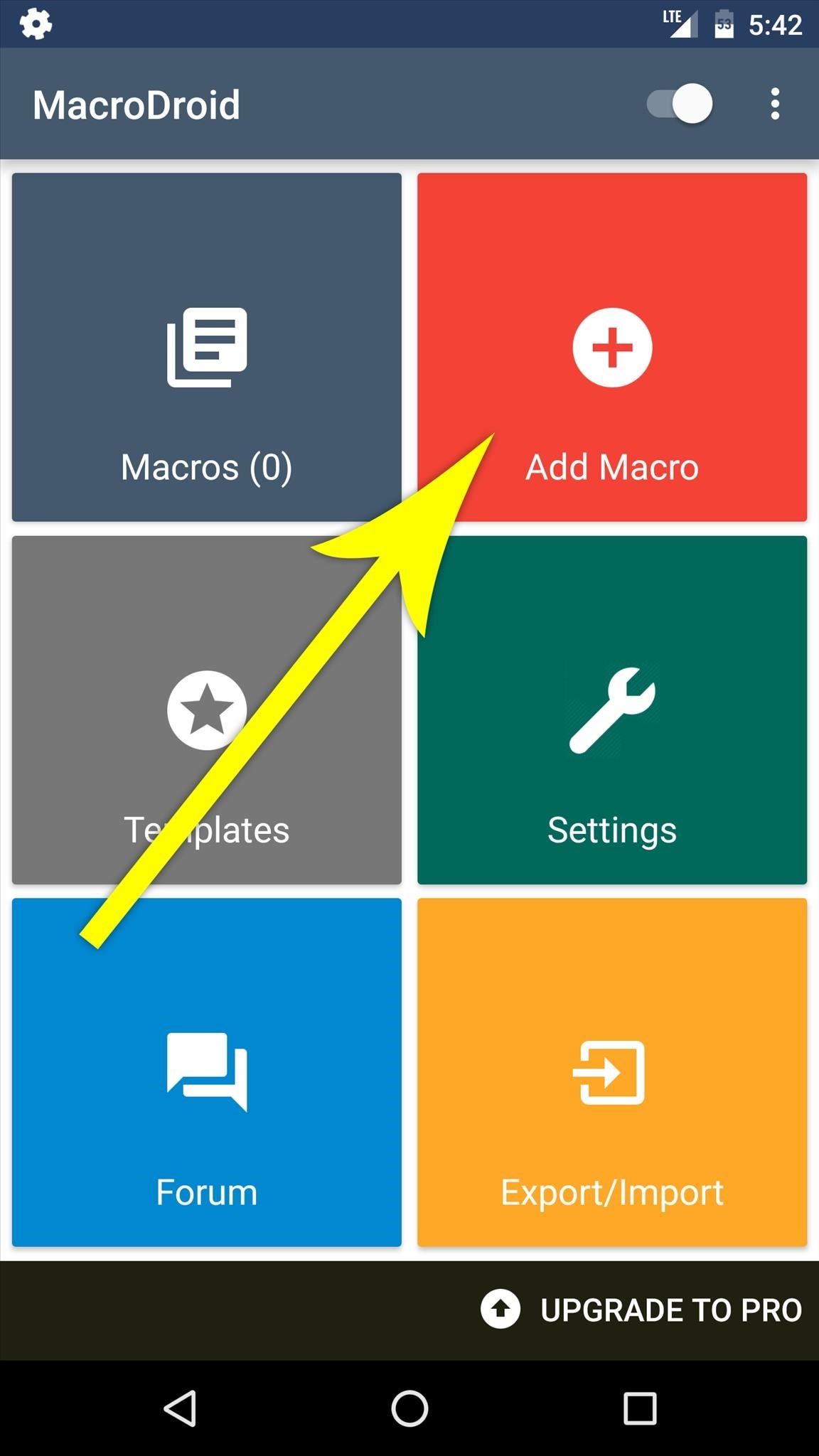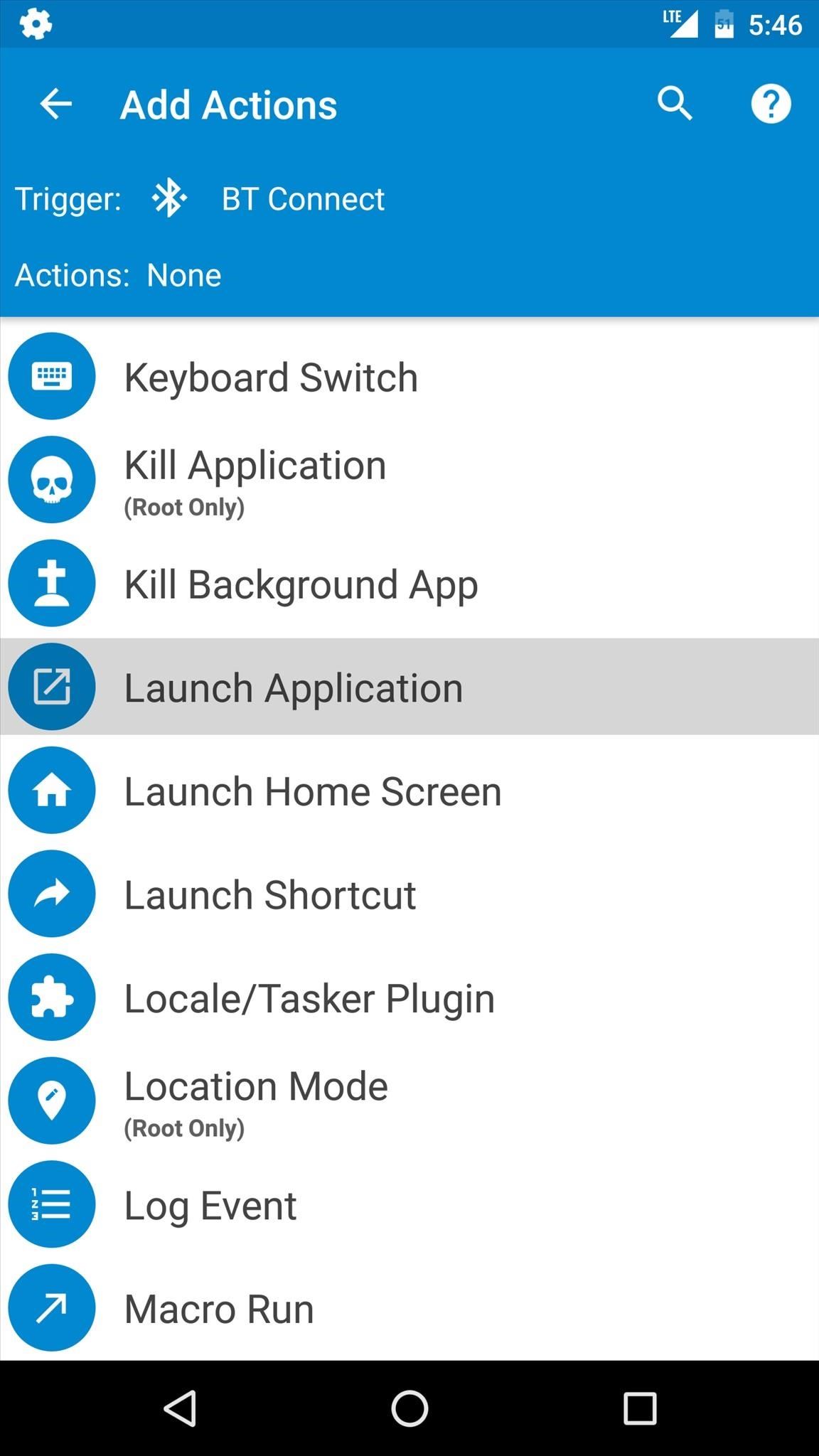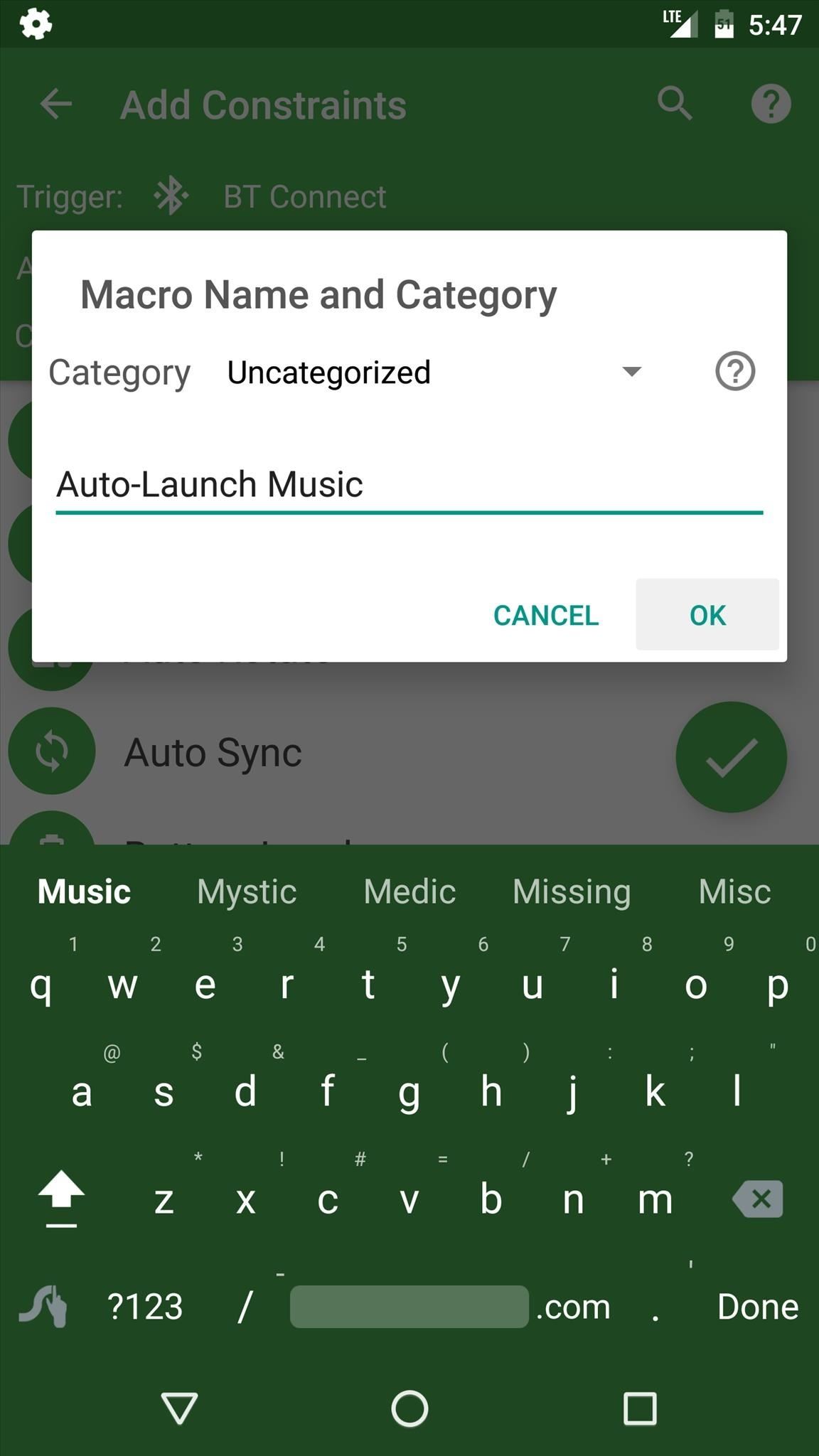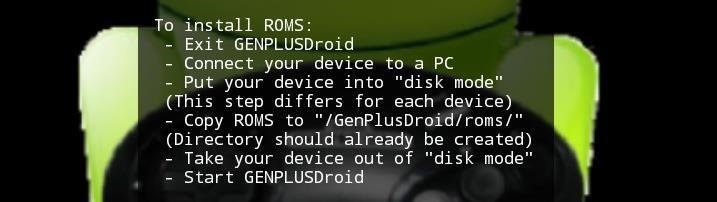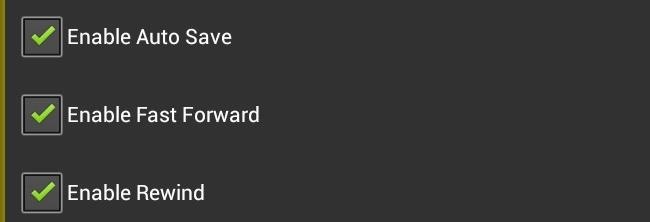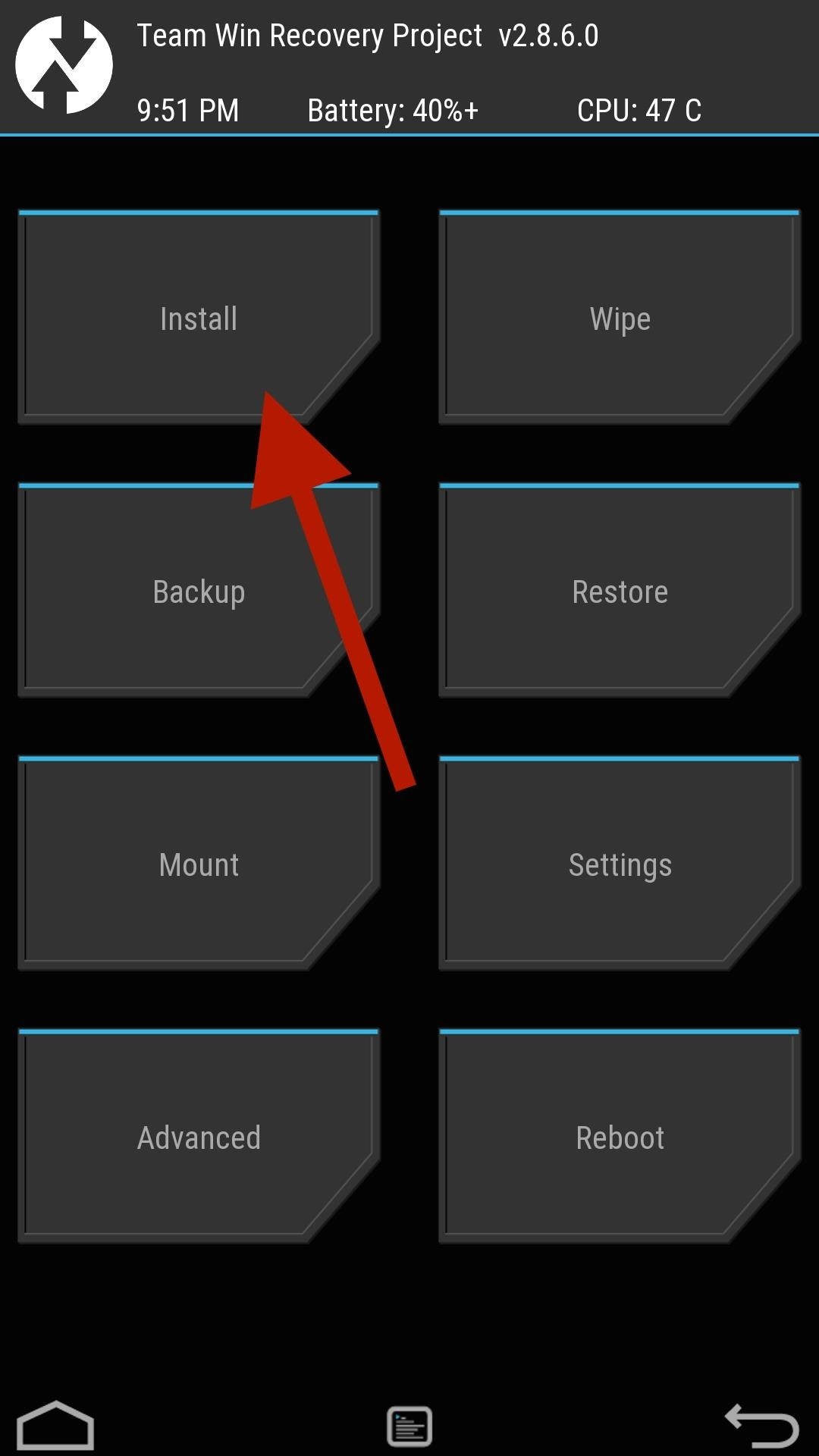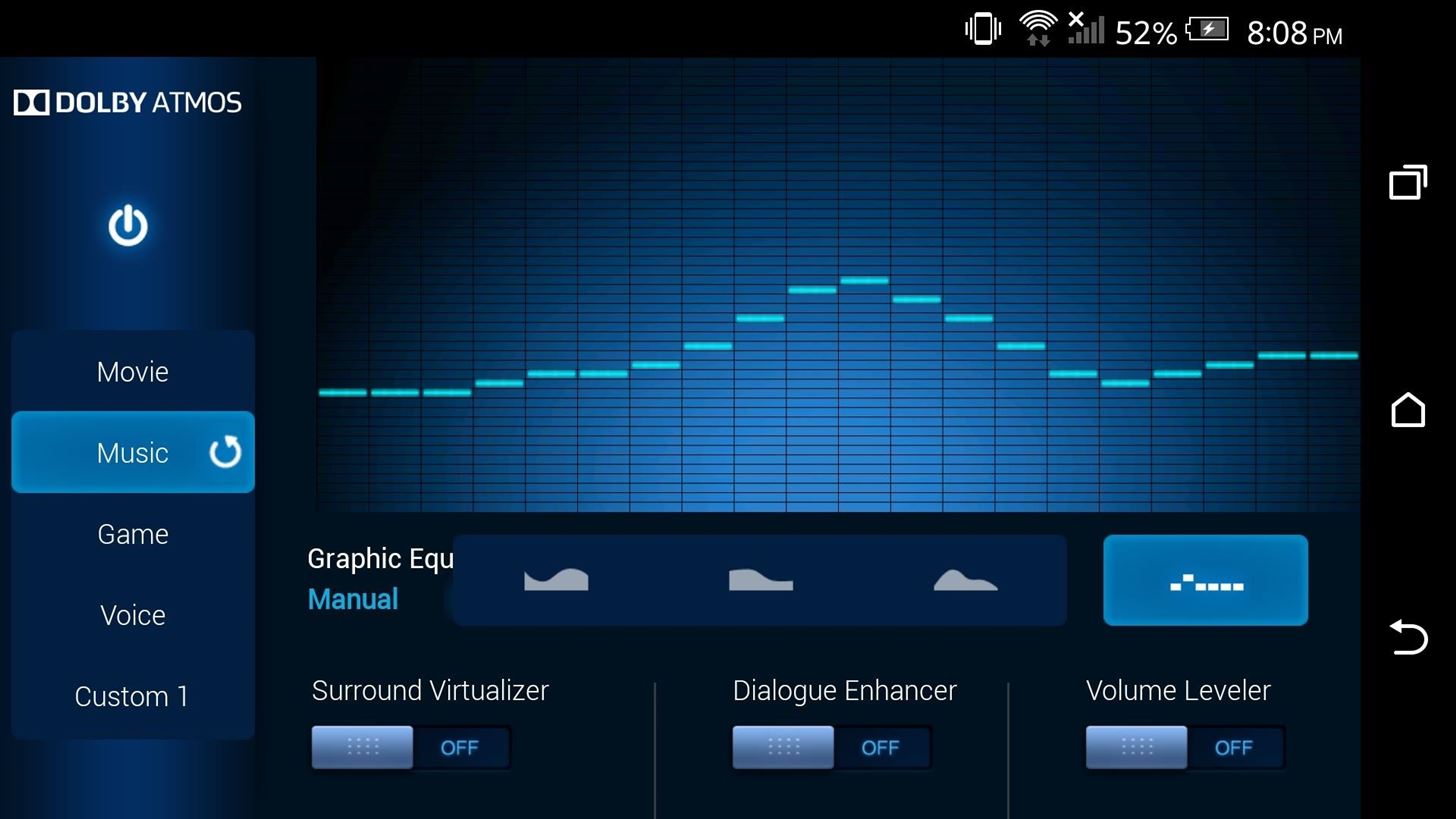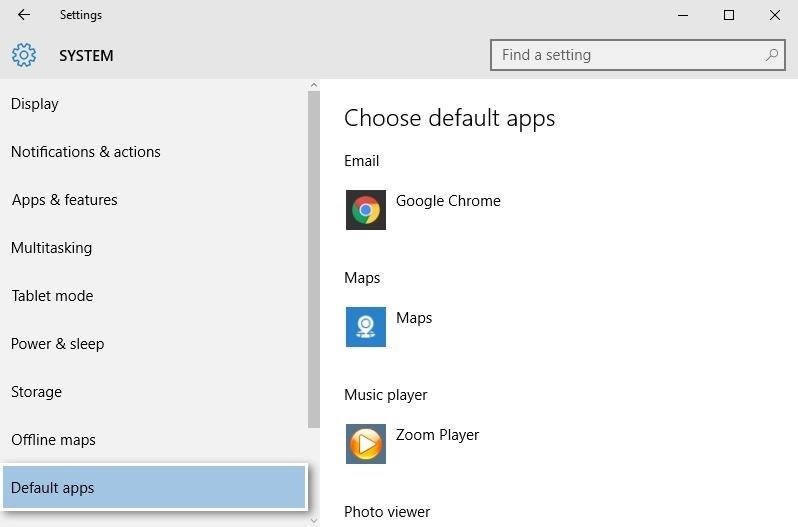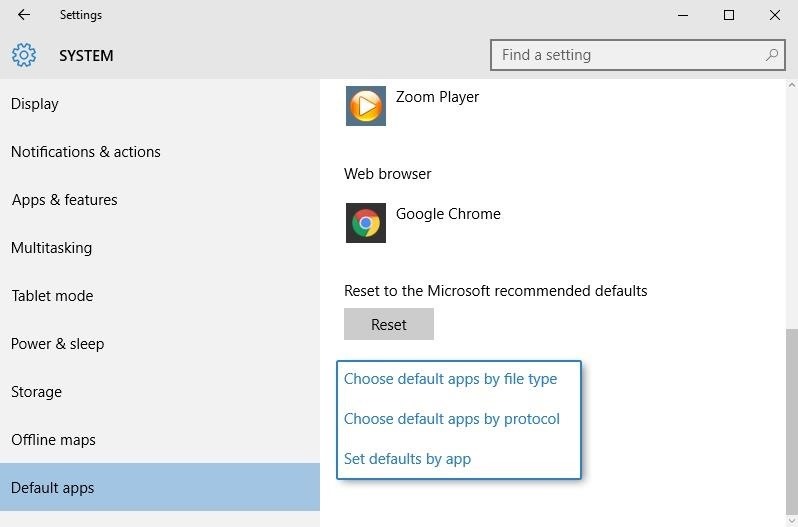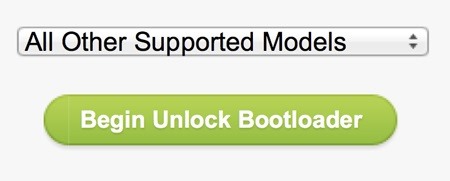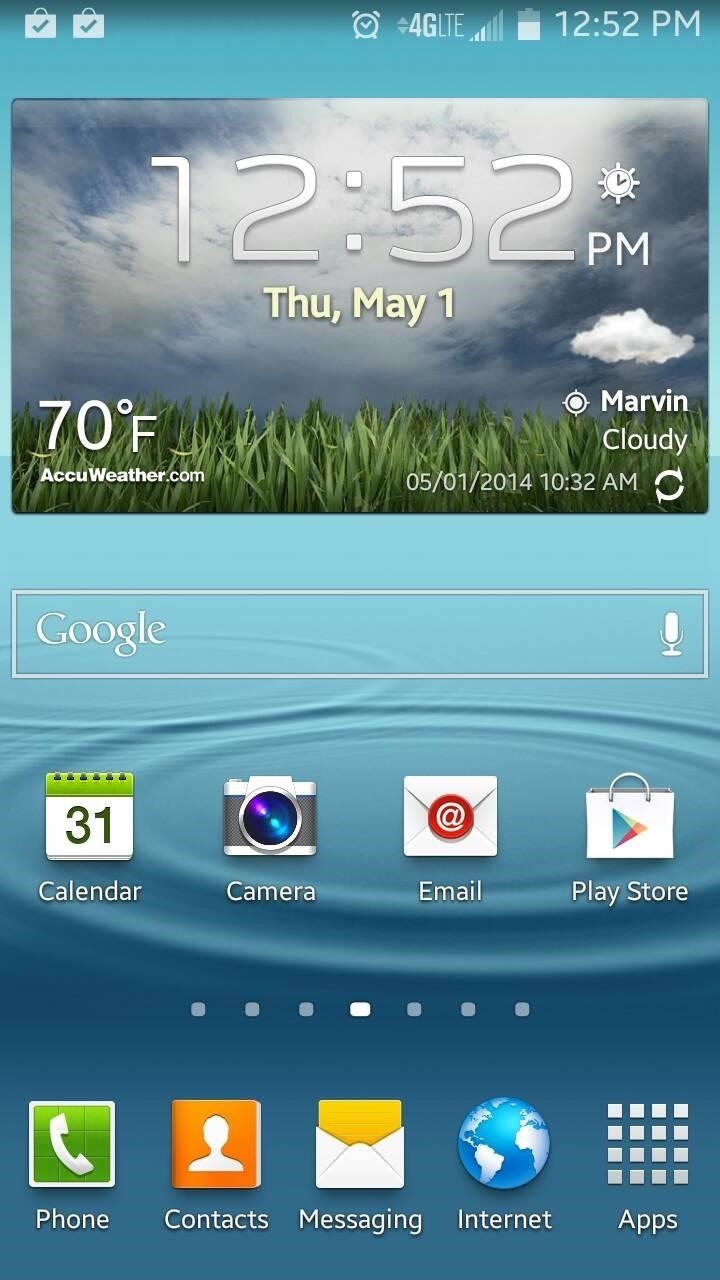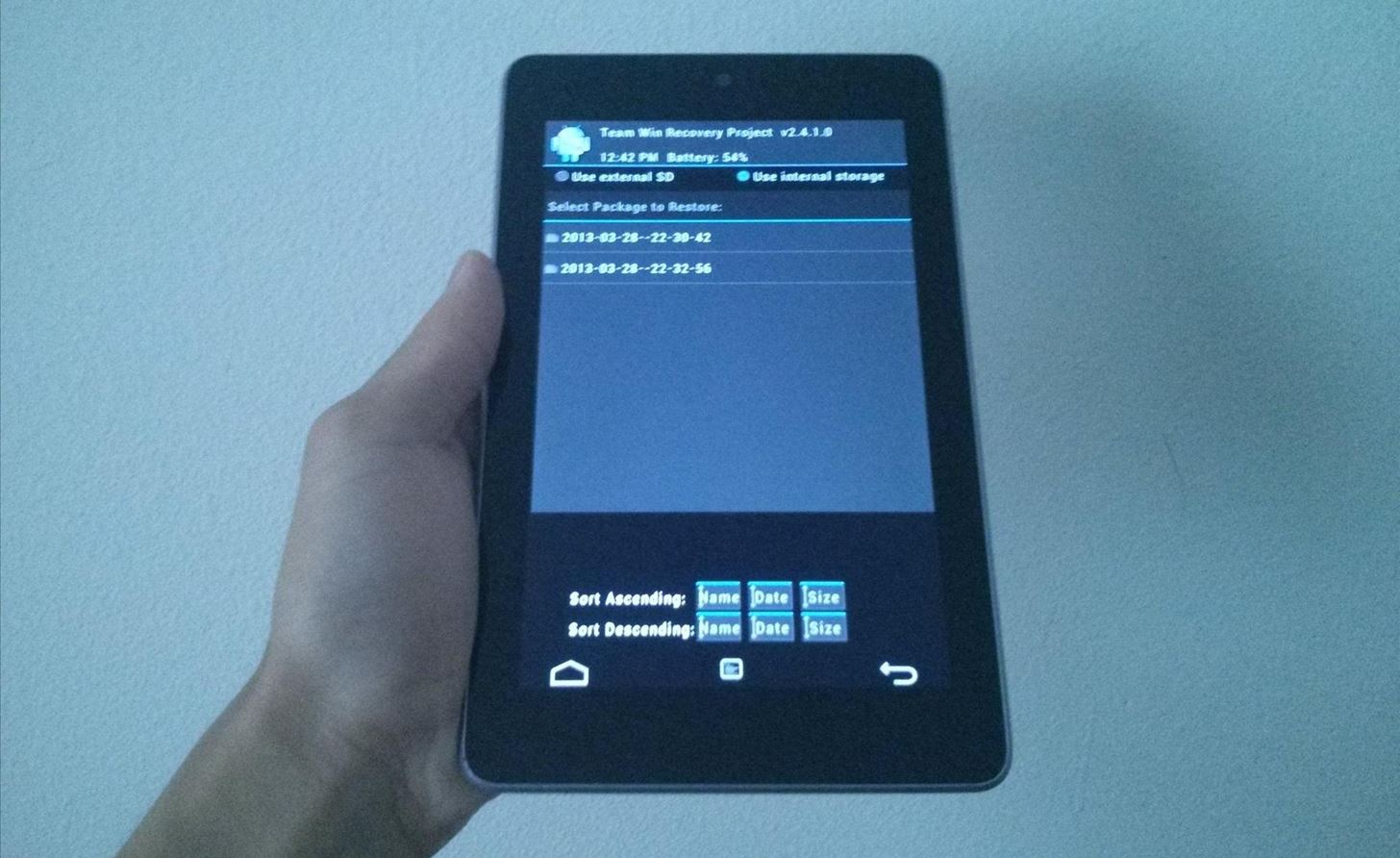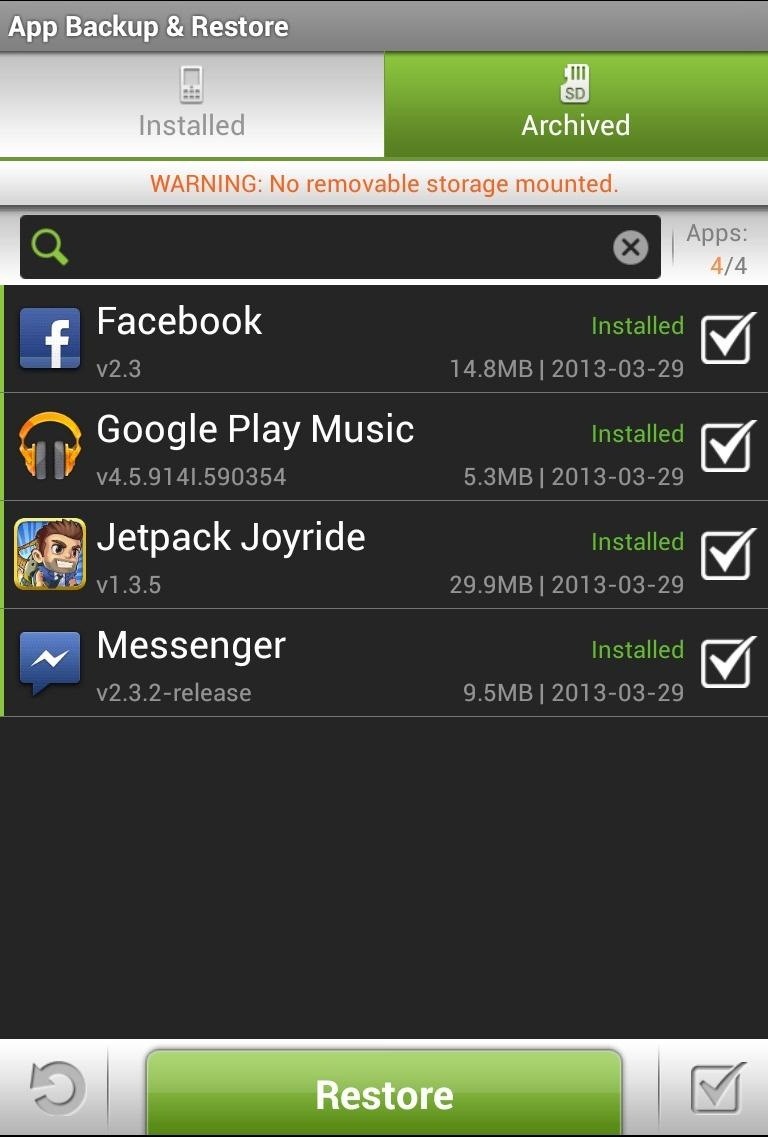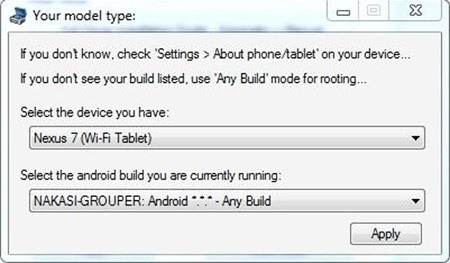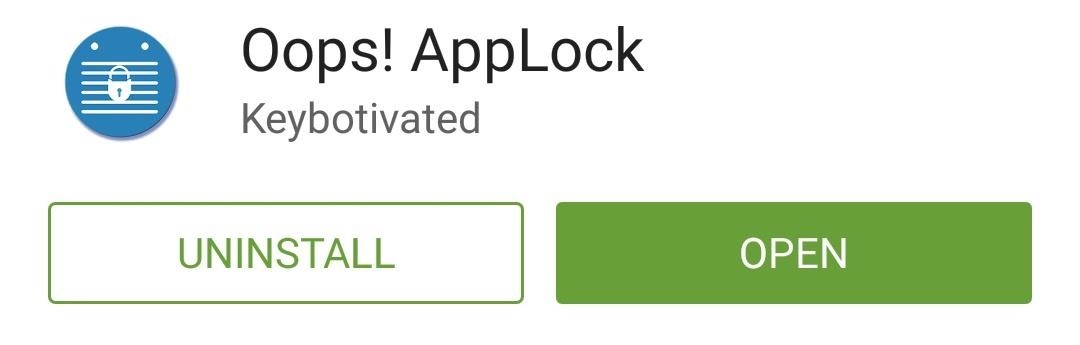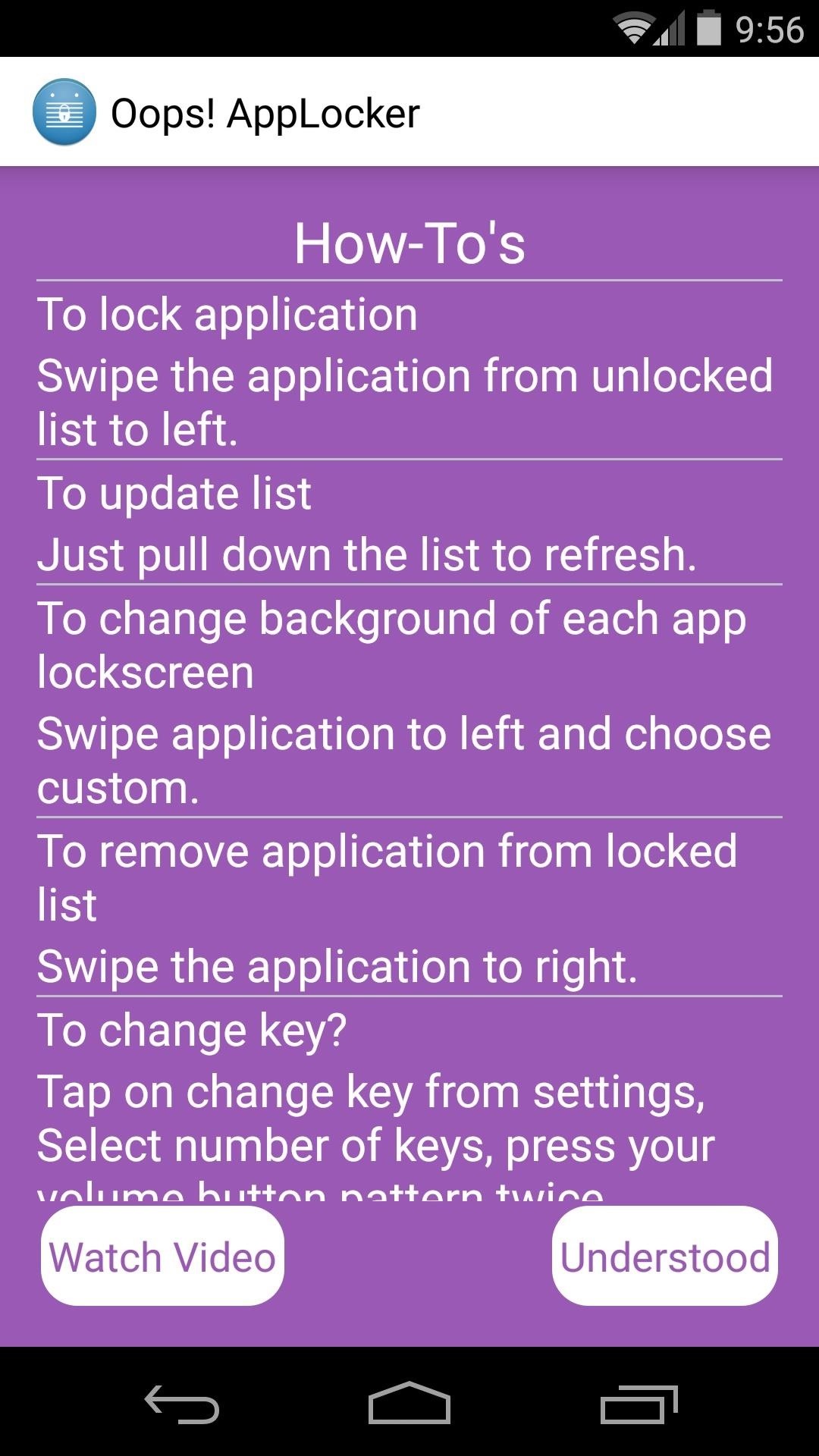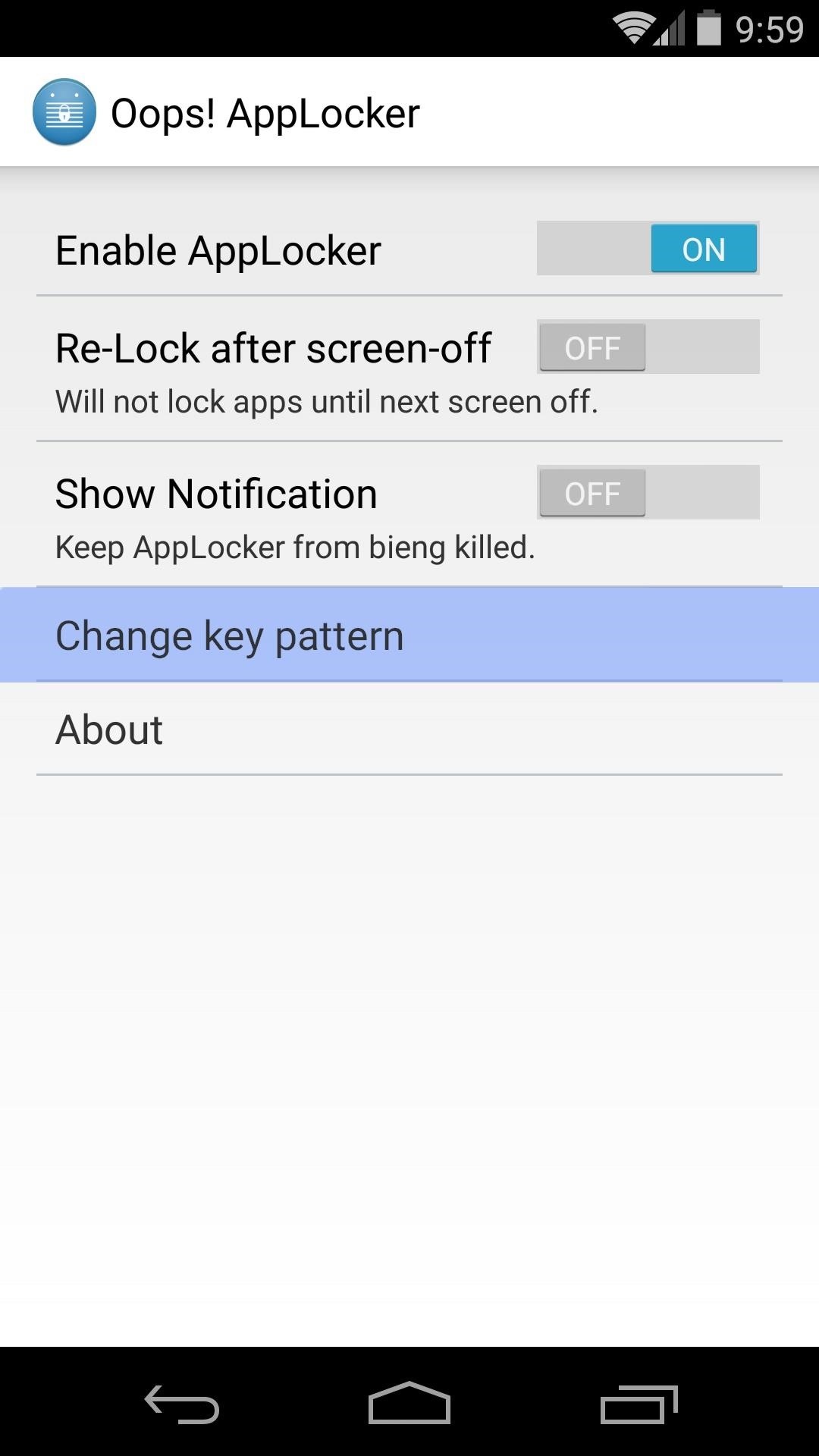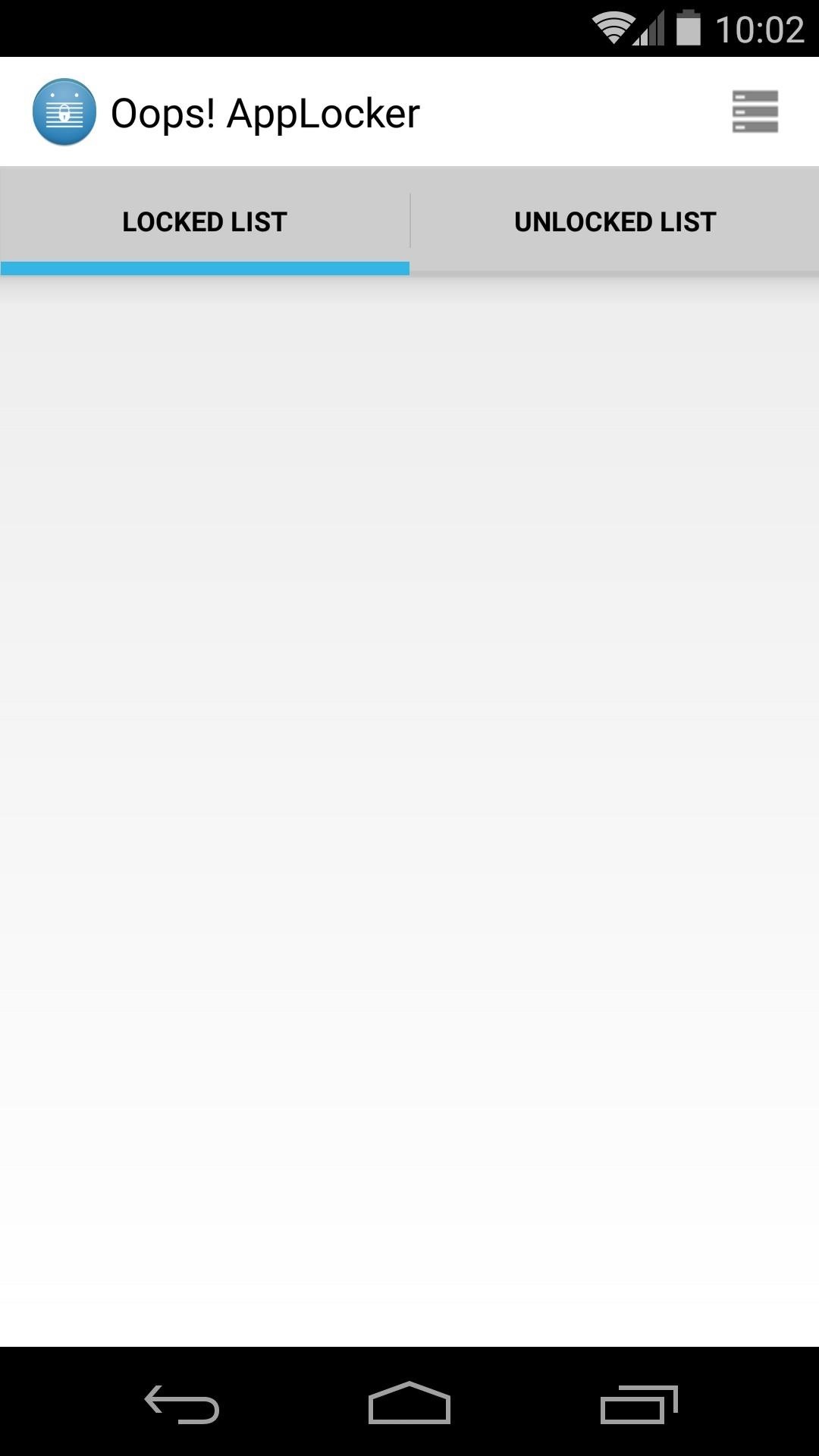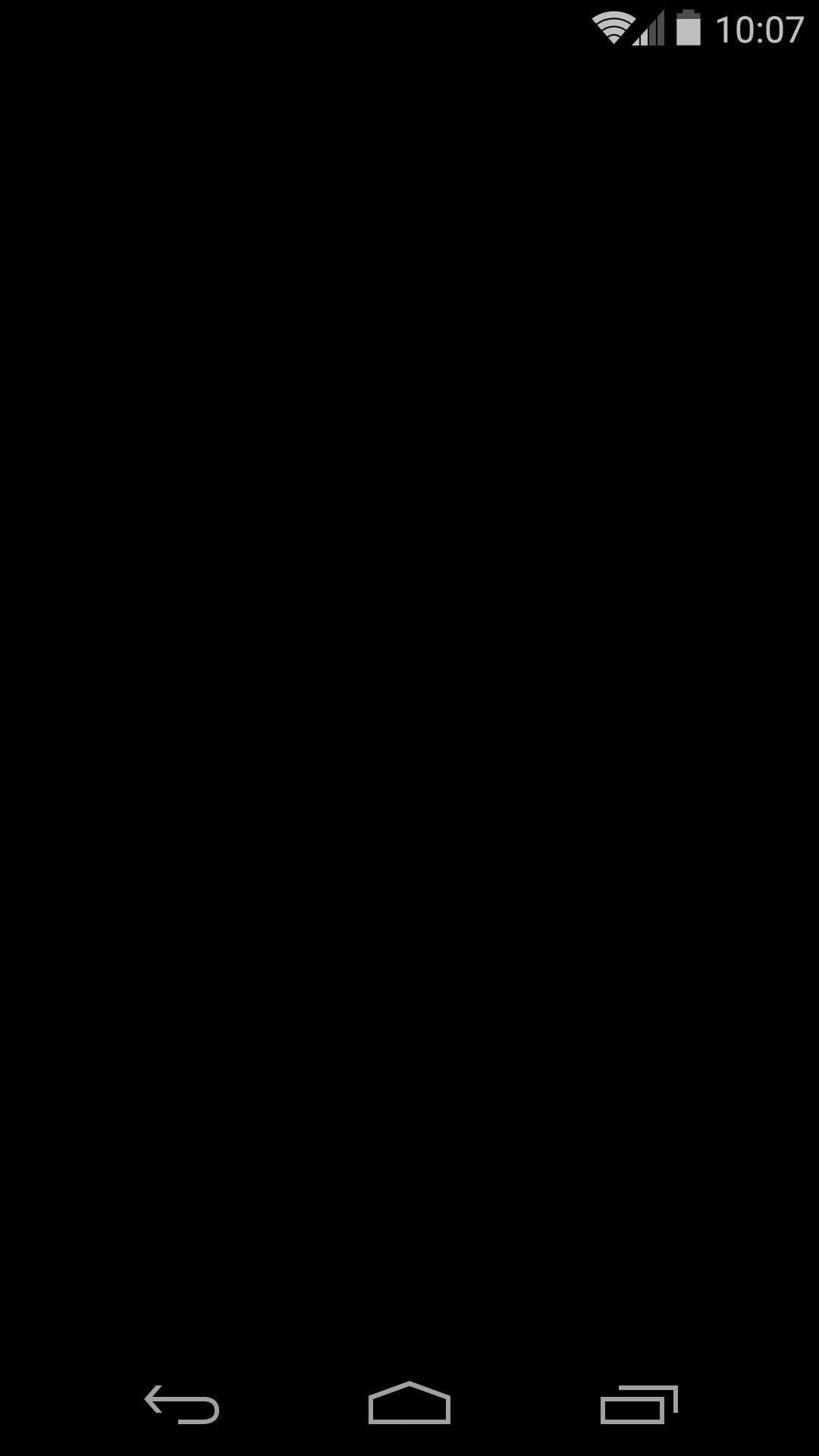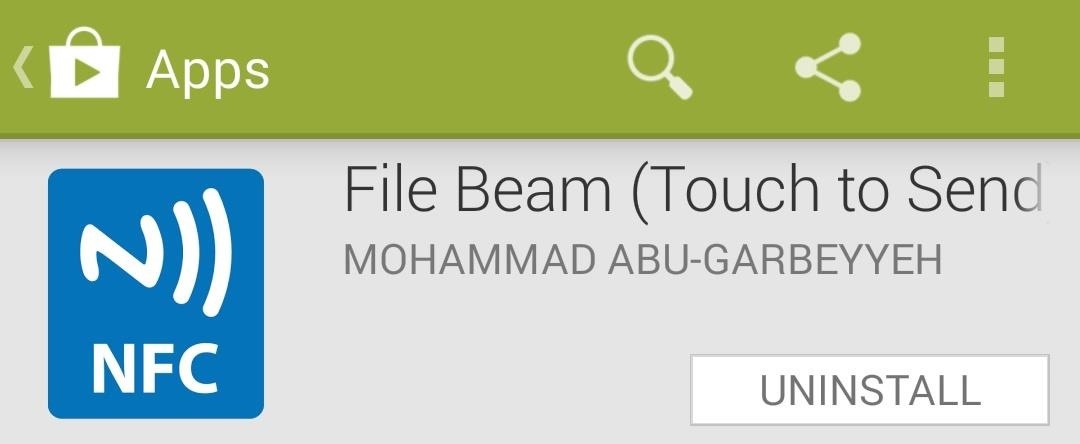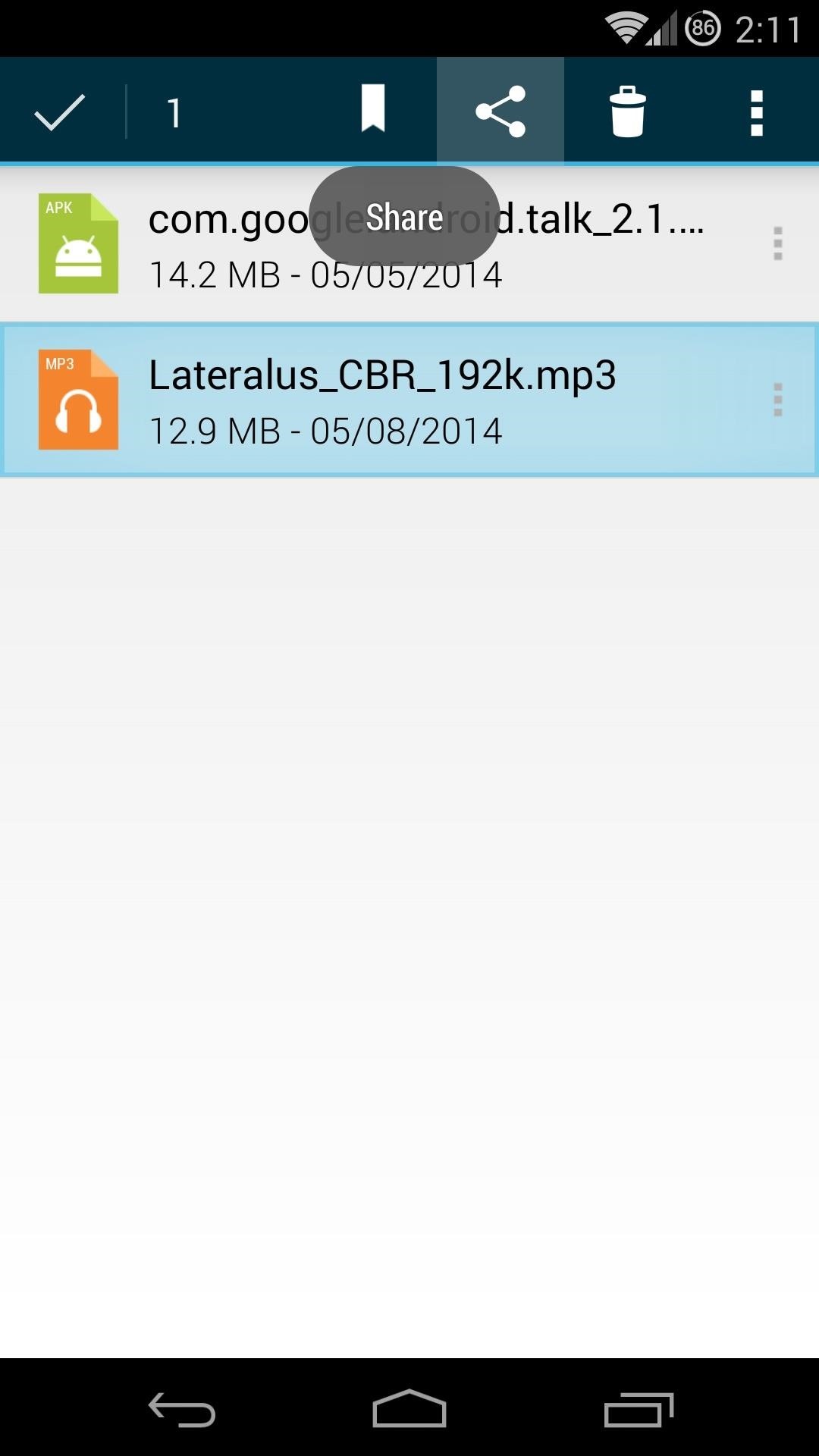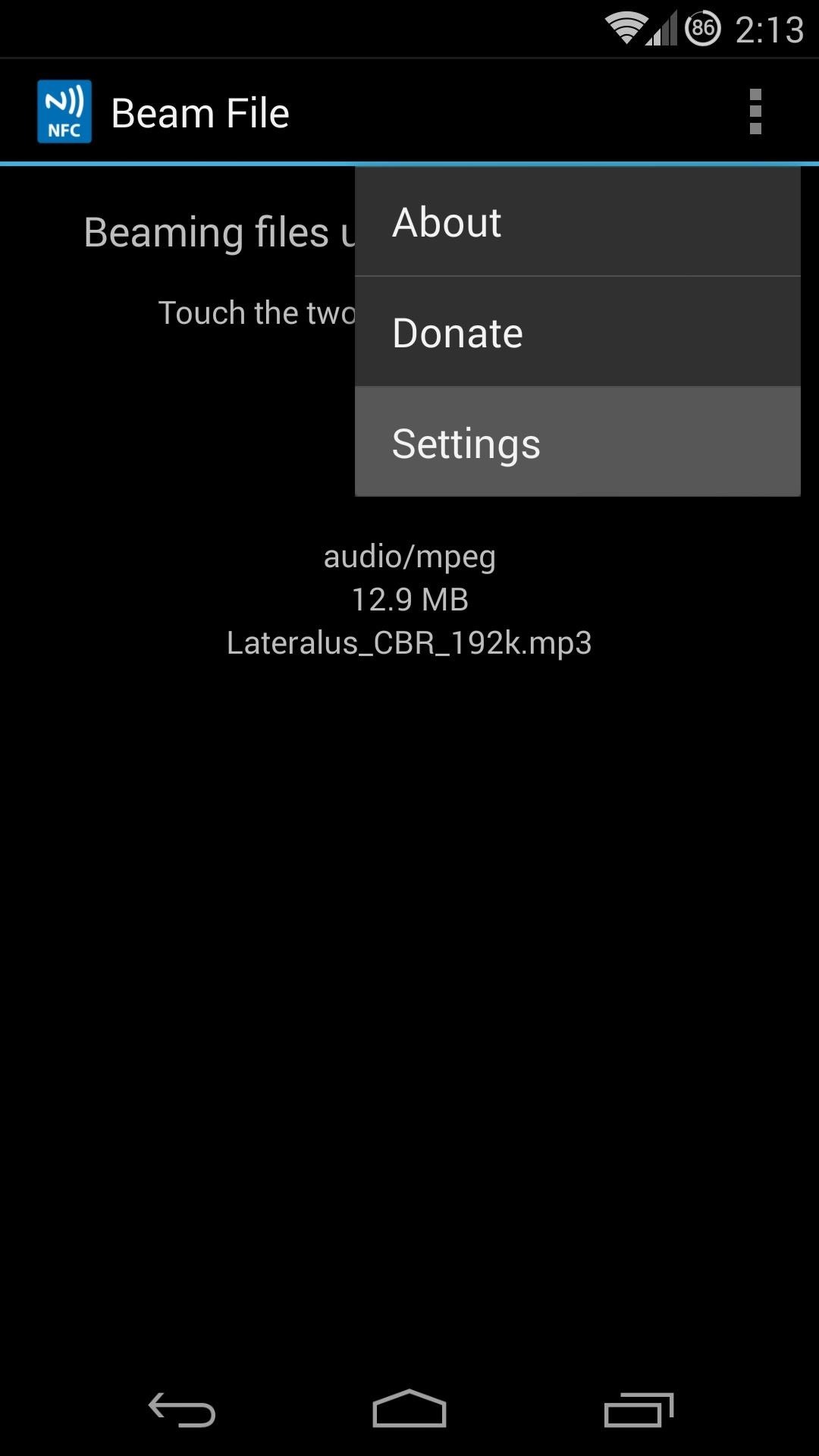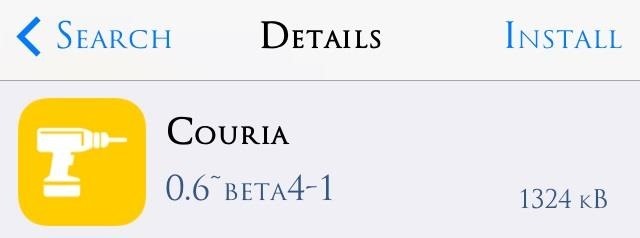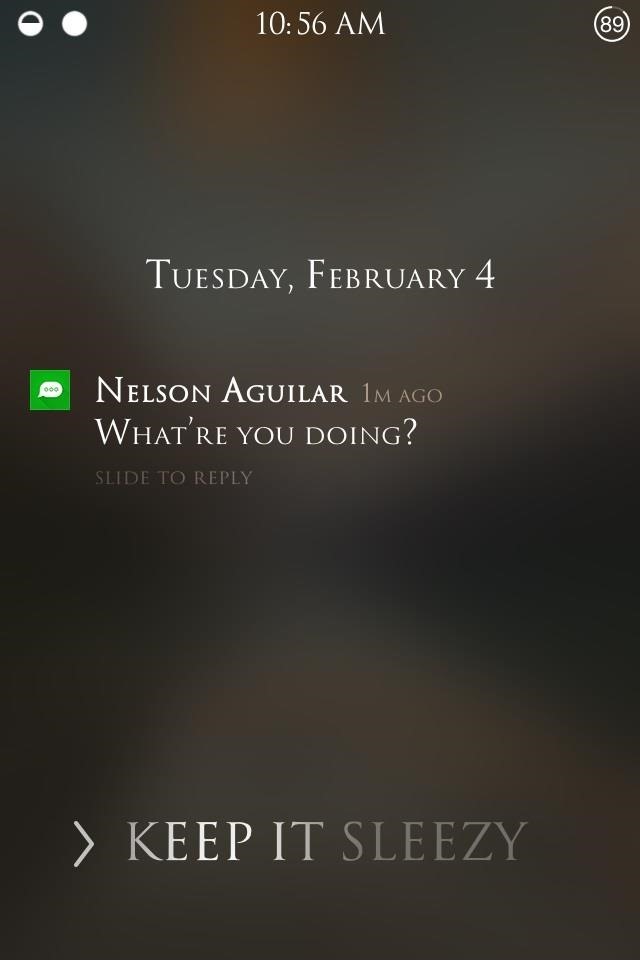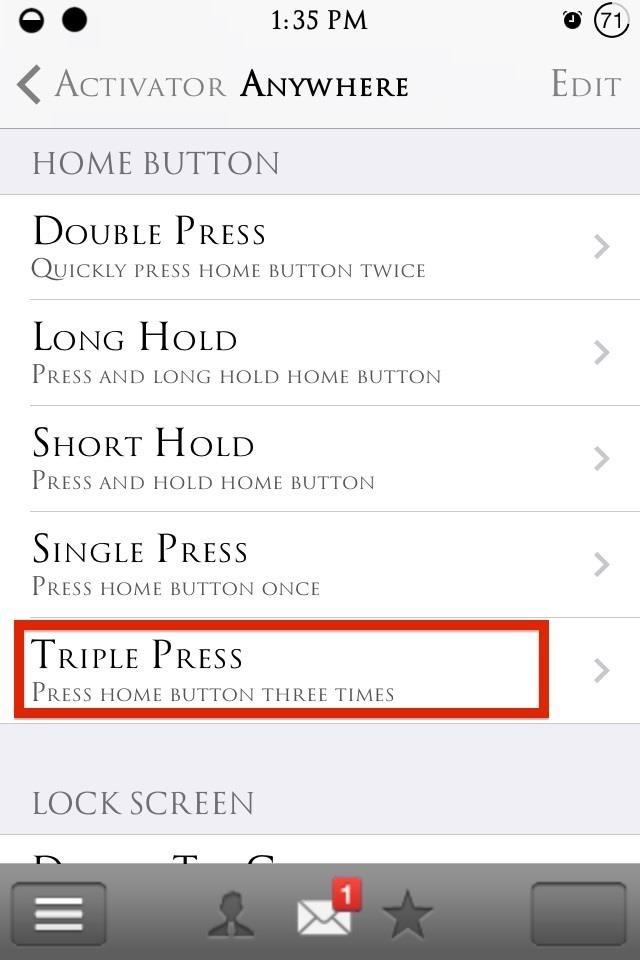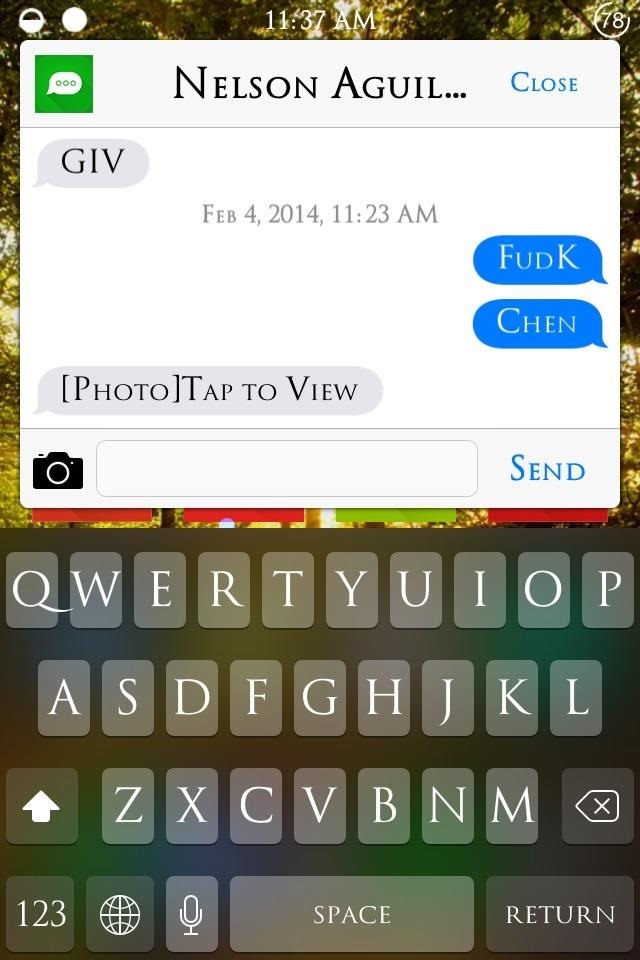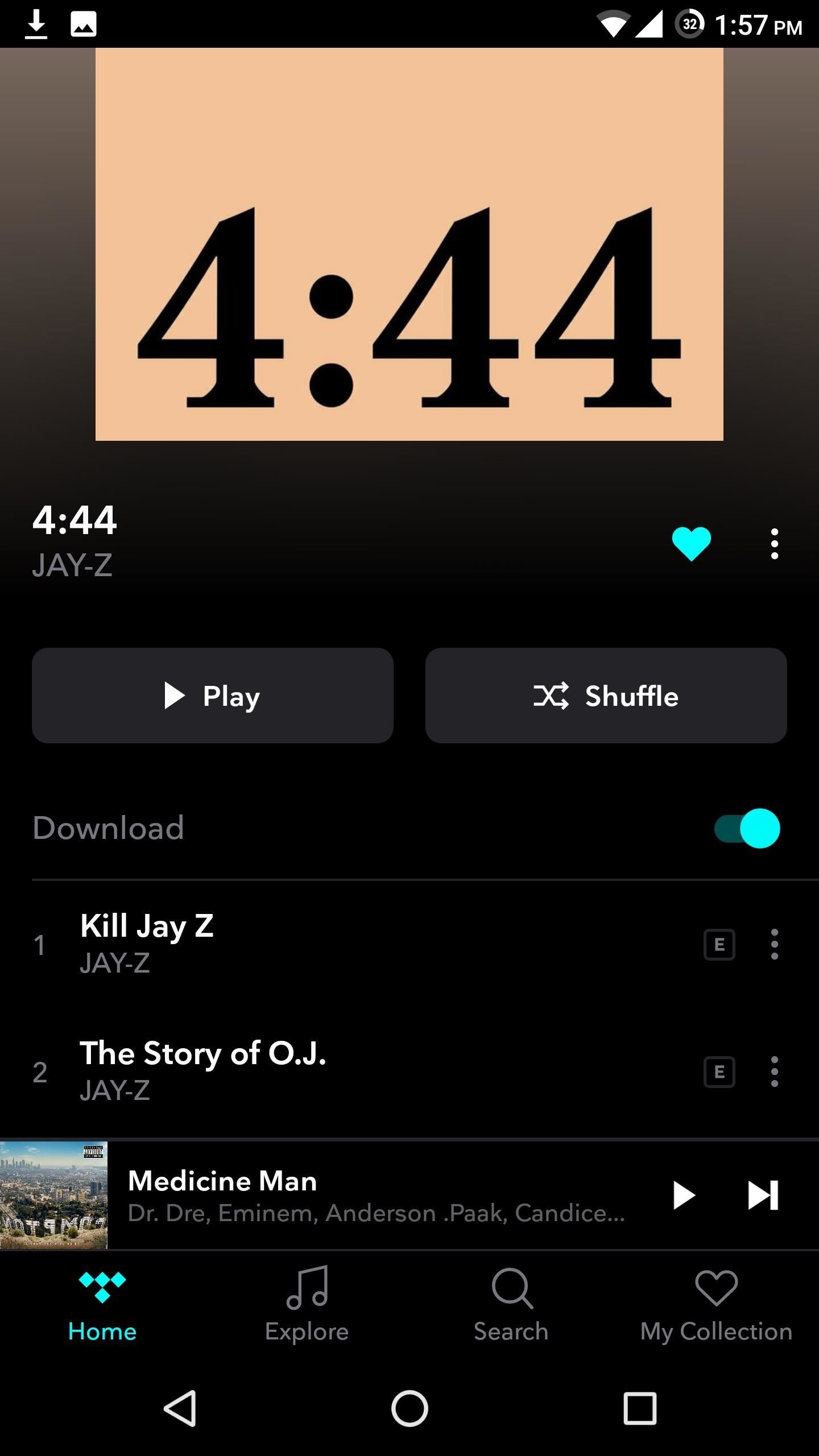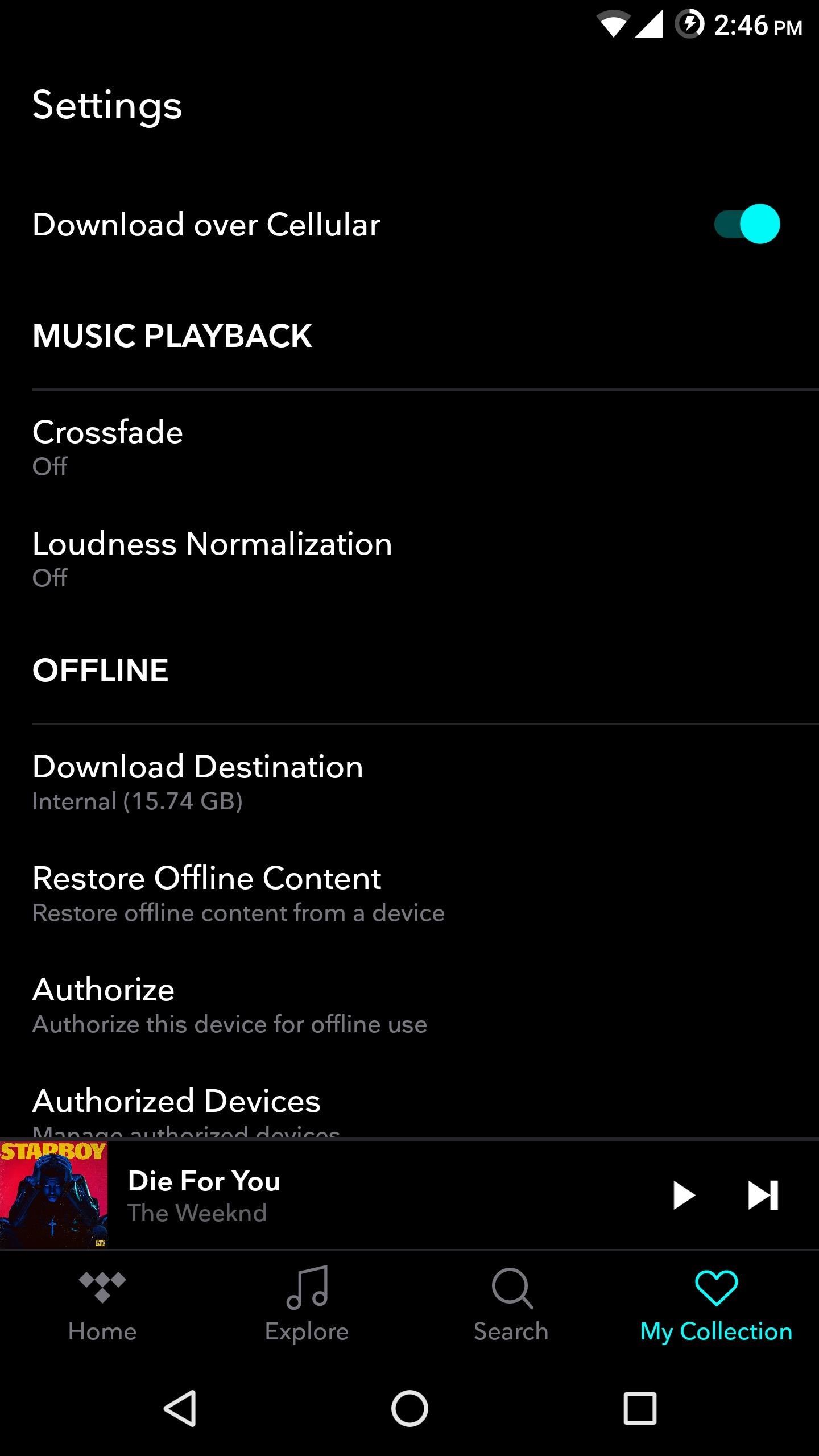How To: Finally, an App That Makes Automating Android Tasks Easy
When it comes to Android automation apps, Tasker has never had much competition. But considering how difficult it can be for a novice user to get the hang of things, and factoring in Tasker's drab and complicated interface, there's definitely room for another developer to step in with a Tasker alternative.Enter MacroDroid by ArloSoft. With its Material Design UI and step-by-step approach to automating common smartphone tasks, it's the Tasker competitor we've all been waiting for. So if you've always found Tasker to be more trouble than it's worth, I'll take you through the easy process of using MacroDroid below.
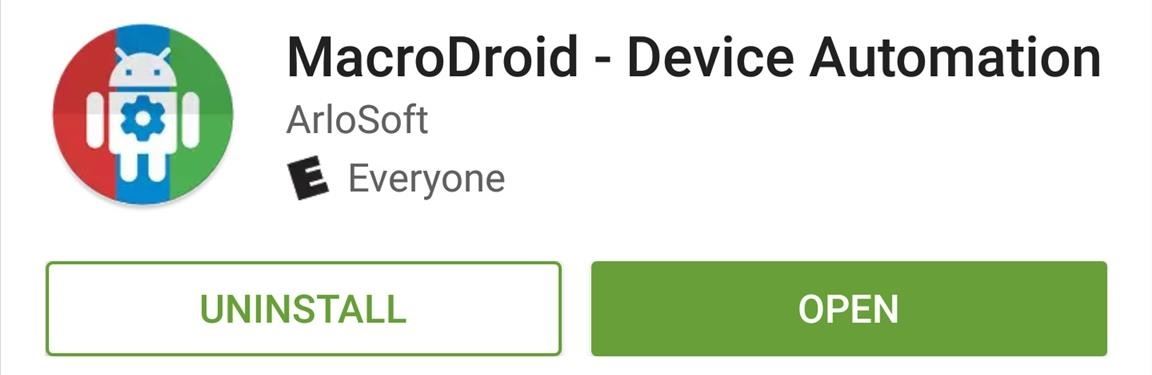
Step 1: Install MacroDroidFirst things first, you'll need to install the free app. The free app limits you to five macros, which may be enough depending on what you need, and displays ads, but you can fix both of these with pro version available in the app for $2.99.Install MacroDroid for free from the Google Play Store
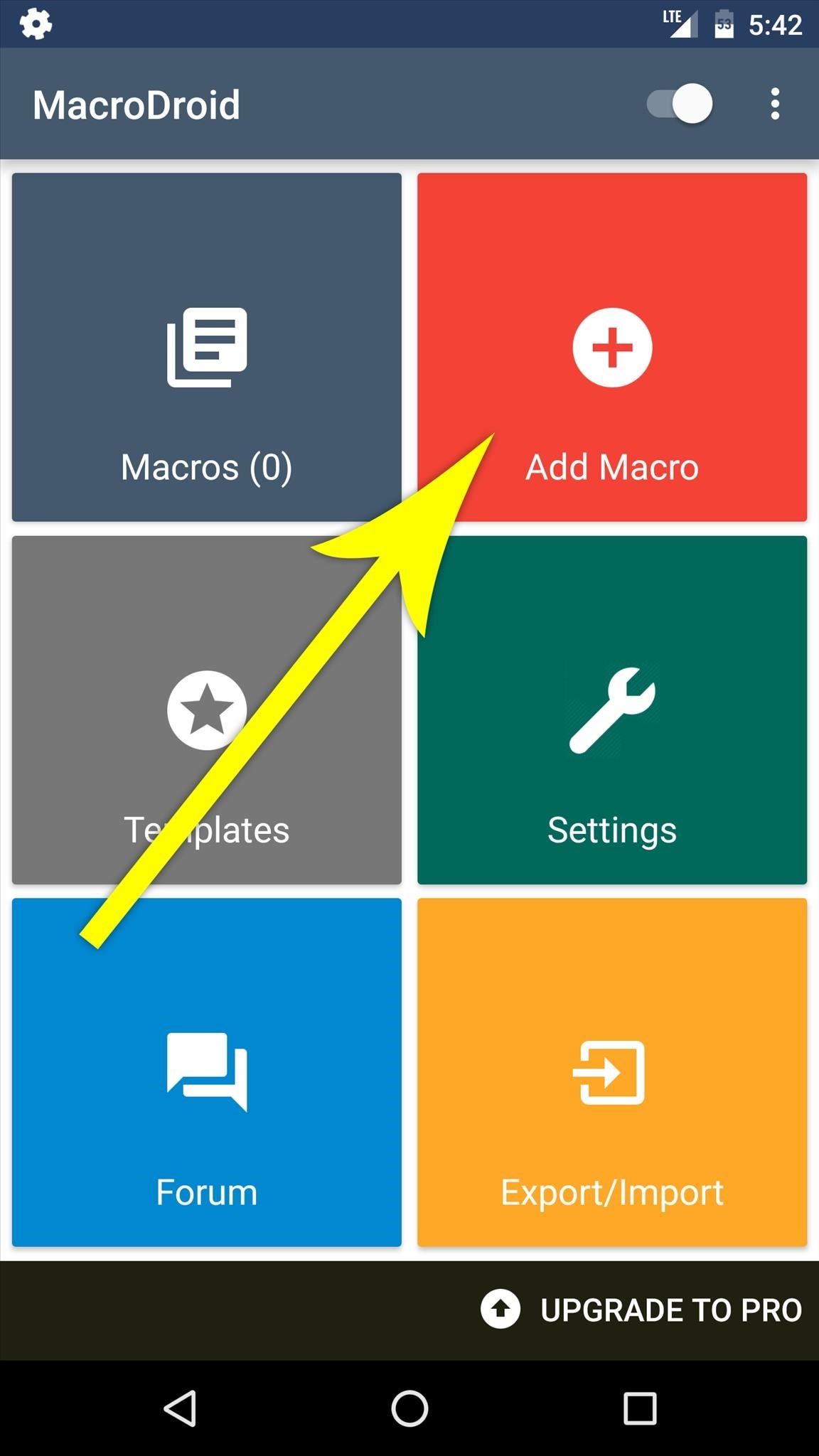
Step 2: Create a Macro & Select a TriggerWhen you first launch the app, you'll be greeted by MacroDroid's simple and intuitive interface. To start automating smartphone tasks, tap the "Add Macro" button here.Next, you'll be asked to select a trigger for your macro. This is an event that will kick off your automated action when it occurs, and options here range from incoming calls to changes in the weather. Once you've selected a trigger, you may be asked to specify additional options, but this should be self-explanatory. In this example macro, I've selected "Bluetooth Event" as the trigger, then specified that I want my macro to be triggered when I connect to a particular Bluetooth device.
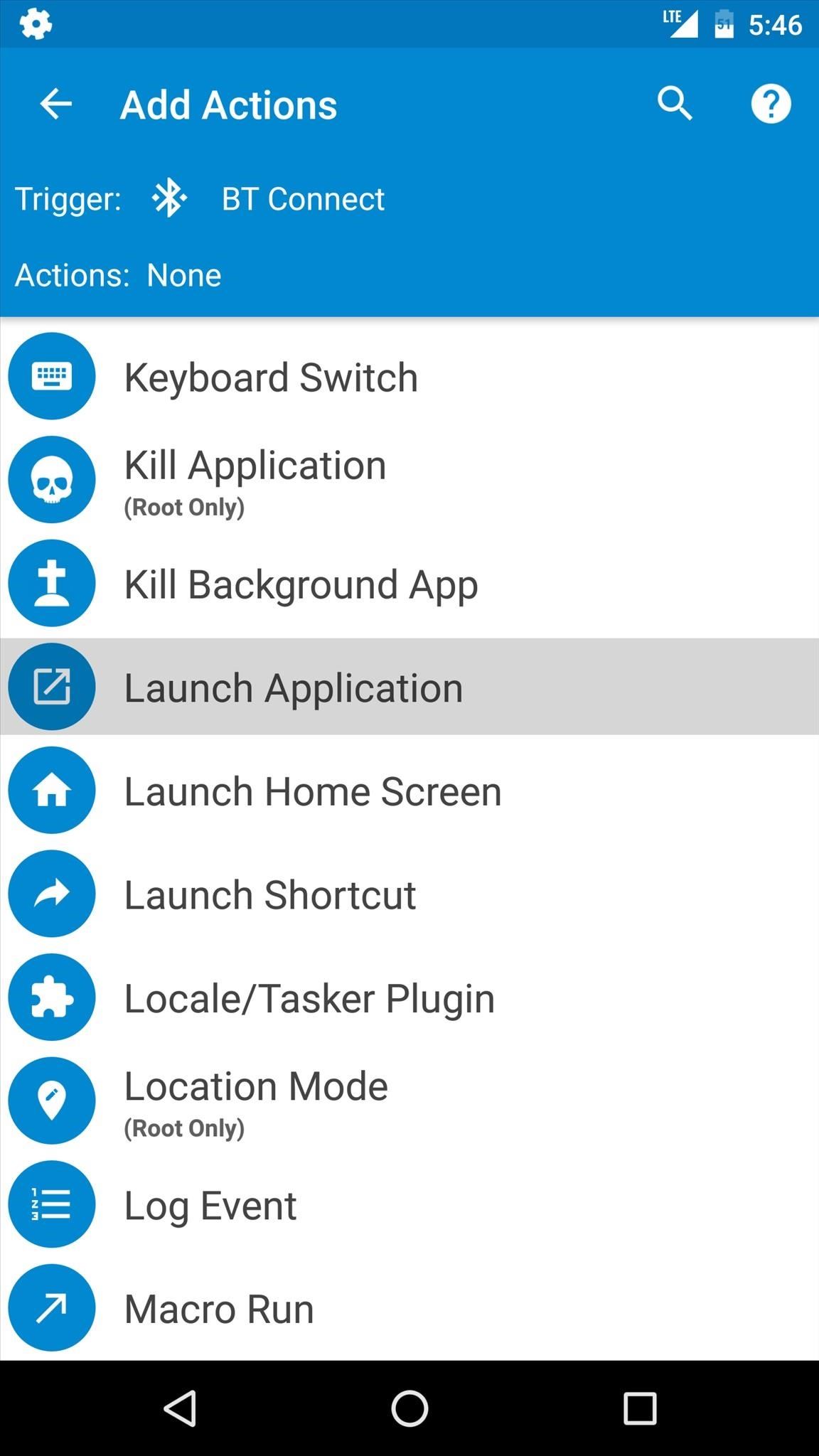
Step 3: Choose an Action or Set of ActionsAfter selecting a trigger event, you'll be prompted to add an action or set of actions that will be executed automatically. Simply choose any action from this list, then verify your choice. When you're done there, you can even add more actions if you'd like. Either way, make sure to tap the check mark at the bottom of the screen when you're done adding actions. Here, I'm adding "Launch Application" as my action, then selecting the "Play Music" app. This means that when I connect to the aforementioned Bluetooth device, my favorite music player will automatically launch.

Step 4: Add a Constraint (Optional)Next, MacroDroid will give you the option of adding a constraint to your macro. These are conditions that can either allow or prevent your macro from running in certain circumstances—for instance, when your battery is running low. This step is purely optional, so if you don't need it, simply tap the check mark at the bottom of the screen. Here, I've added a constraint that will prevent my macro from running if my battery level is below 50% when my phone connects to the Bluetooth device.
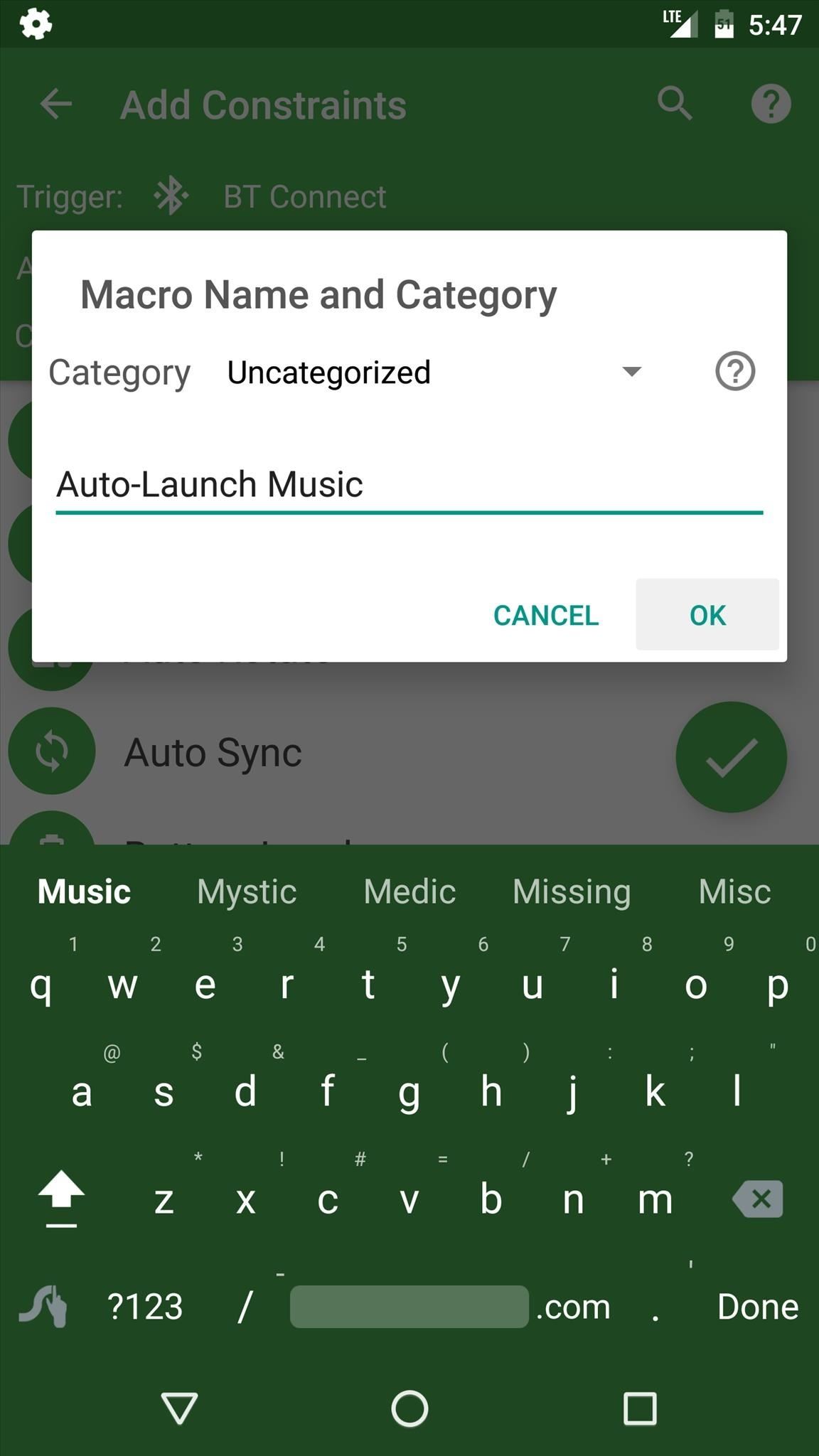
Step 5: Name Your MacroAfter you're done with the "Add Constraints" menu, you'll be prompted to name your macro. You can also put your macro into a category to keep things organized, but when you tap "OK" on this popup, you'll be done with your first macro. To view the macro you just created, head to the "Macros" section from the app's main menu, where you can easily turn the macro on or off. At this point, my macro is all done. I can exit MacroDroid and continue using my phone as I normally would, and my macro will kick in automatically the next time I connect to the specified Bluetooth device.

Step 6: Use a Macro Template (Optional)Next, take a moment to browse through the "Templates" section from MacroDroid's main menu. This is a list of user-created macros that are preconfigured to perform many different tasks. If you find one that interests you, simply select it from this list, then MacroDroid will let you make a few tweaks if you'd like before importing it.
Step 7: Kick Back & Let Your Phone Do the Work for YouWith everything set up, your macro will automatically kick in when the trigger event occurs, and you don't even have to interact with your device when this happens. Ultimately, MacroDroid will automate mundane tasks to make your phone behave exactly how you want it, and it does all of this with an incredibly simple interface.Follow Gadget Hacks on Facebook, Twitter, Google+, and YouTube Follow Apple Hacks on Facebook and Twitter Follow Android Hacks on Facebook and Twitter Follow WonderHowTo on Facebook, Twitter, and Google+
Cover photo and screenshots by Dallas Thomas/Gadget Hacks
Introduced earlier this year, HTC's Power to Give campaign enables any of us with Android devices (running Android 4.4 or higher) to use our device's processing power to compute some of the data necessary to solve the world's deepest challenges. Don't Miss: 5 Ways You Can Help Science Out with Your Android
4 Apps to Help Keep Your Android Device Secure « Android
How to Download YouTube Videos on Samsung Galaxy Edge Samsung Galaxy S6/S6 Edge and S7/S7 Edge are the supremely powerful Android phones on the market at this moment. The owners enjoy the gorgeous design, big screen, long lasting battery and other features of their phones, however, watching YouTube videos and playing media content on them is a
How to Watch Movies And TV Shows Offline On Your Android Device
Whether you want to save some nice photos to your SD card or transfer photos back to your SD card, putting photos from you computer onto an SD card is very easy, and will only take a few minutes. The SD card reader is a USB plug-in device that allows you to easily transfer images and data from the card to your computer.
3 Ways to Move Pictures from Android to SD Card - wikiHow
Thanks to Apple, scanning Codes has become simpler than ever. And with plenty more of QR Code types along the way, there are lots of different possibilities to share high value information at a low cost. While creating QR Codes is easy, the challenging part is knowing how to use them creatively to attract and engage consumers.
Here are two easy ways to use Google Translate as a proxy to get around URL restrictions and blocked sites. How It Works. By rerouting the URL through Google instead of your local area network, you can bypass websites that are blocked within your local network.
How to Instantly Change Blocks of 'CAPITALIZED TEXT' in
How To: Send GIFs with the Messages App on iOS 10 Passcode Exploit: How to Bypass an iPhone's Lock Screen Using Siri in iOS 7.0.2 to Send Messages How To: Quick Reply & Compose Text Messages Without Leaving the Current App on Your iPhone
How to Use Quick Reply Messaging on iOS 8: 7 Steps (with
Below are detailed instructions on how to loan a Kindle ebook to a friend or family member, as well as instructions on how they can then download the shared Kindle book to their device. Be sure to read the "Lending Limitations" section below so you know what you can and can't do when loaning out your Kindle books.
How to Share Amazon Kindle Ebooks | CIO
Session hijacking is possible because of limitations in TCP/IP, which cannot be easily fixed due to how widespread and entrenched it is. Instead, security layers are added on top of this tech to limit and nullify the threat. Most session hijacking methods focus on two aspects: the SessionID and the session sequence number.
The WiFi Pineapple - Using Karma and SSLstrip to MiTM secure
Face Ended Your Call? Lock Your iPhone During Conversations
This wikiHow teaches you how to remove a person from your Facebook friends list, which will prevent you from seeing their posts and vice versa. You can do this in the Facebook mobile app as well as on the desktop site. If you would rather remain friends but stop seeing their posts, you can unfollow them instead.
How to Not Show Up in Suggested Friends on Facebook - wikiHow
The iOS 13, iPadOS, macOS Catalina, and tvOS 13 public betas are coming soon. As a member of the Apple Beta Software Program, you can help shape Apple software by test-driving pre-release versions and letting us know what you think.
(use code "thescopezz" for 5% off)
How To Add A Logo Watermark To ALL of your YouTube Videos