How To: Screen Time, App Limits & Downtime: How to Use iOS 12's New Parental Controls
Among iOS 11's many criticisms, one of the more surprising complaints came from parents worried that Apple wasn't doing enough to monitor and control their children's iPhone usage. Apple seems to have taken these issues to heart, as iOS 12 introduces new and improved parental controls to help encourage healthier mobile habits for kids.If you're the parent of a child with access to an iPhone, you'll want to know all there is to know about these new features and controls. Luckily, Apple makes things pretty straightforward, so parents can focus on their children and less on micromanaging the Settings app.Of course, there's more to parental controls on iPhone than just what's new this year. For a complete guide on all the apps, features, content, and settings you can hide and restrict on your child's iPhone, check out our walkthrough linked below.More Info: How to Hide & Restrict Apps, Features, Content, & Settings on an iPhone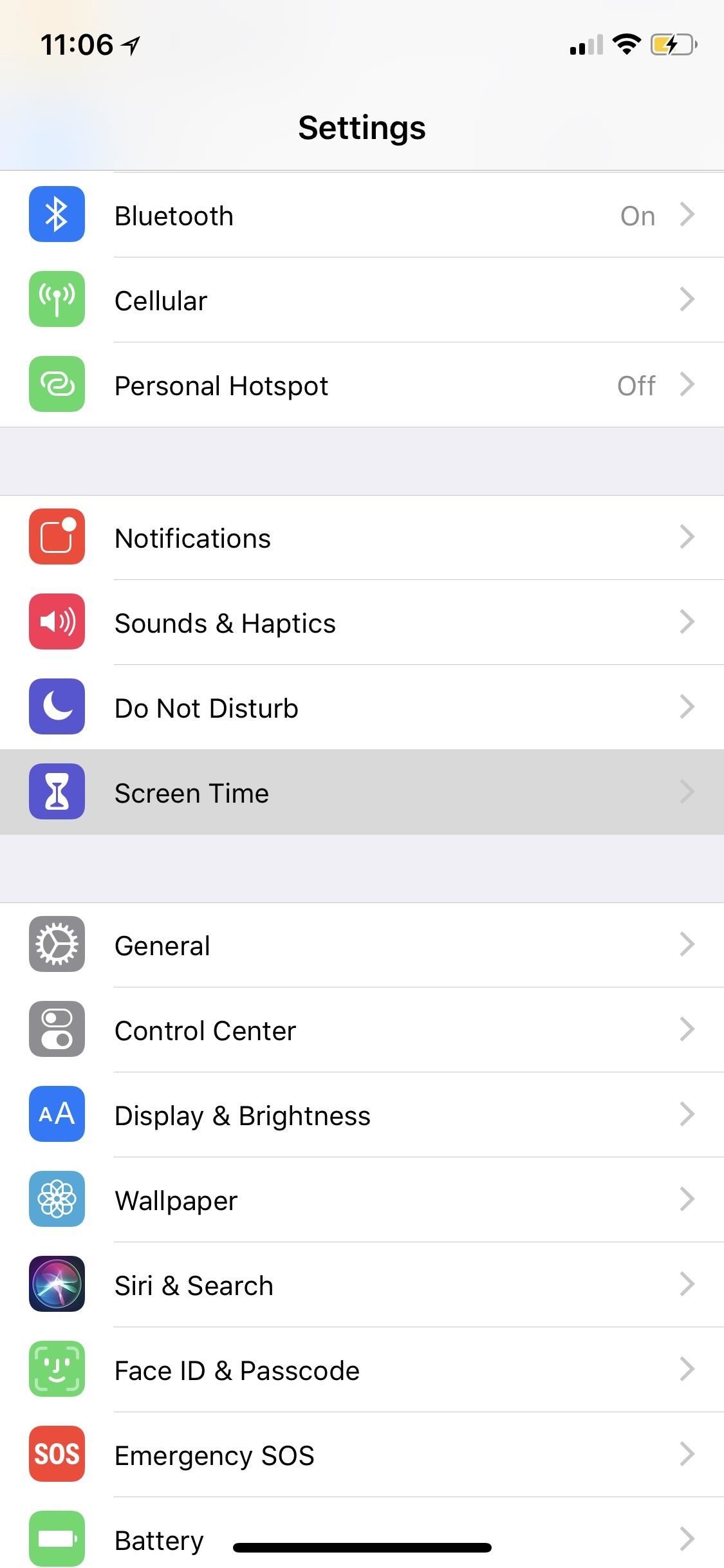
Screen TimeAt the nerve center of all of Apple's new parental controls is "Screen Time," accessible via the Settings app, where you can get a detailed report of your iPhone usage, which includes all the apps you open on a daily basis and their use time. This information is presented to you in a handy, organized dashboard, which can break down the data into app type, average use time, longest sessions, after bedtime use, most used apps, pickups, and which apps gave you the most notifications. Of course, Screen Time isn't just about your iPhone — your child also has this digital health tool, which, as a parent, you can see on your device under the Family Usage section. The report will be synced across both iPhones, so you'll always be able to keep tabs on your kid's usage.Screen Time also lets you choose which apps are acceptable for your child to use. In Screen Time, tap "Always Allow." From here, you can easily build a list of approved apps from your child's iPhone. At any time, you can remove or add items as you see fit. Besides the named features above, Screen Time, and iOS 12, offers parents two new ways to manage their children's iPhone usage — App Limits and Downtime.
App LimitsApp limits is an excellent addition to help you keep your kid's iPhone activity in check. iOS 12 lets you set a daily time limit for your child's apps, to make sure they don't use Instagram for more time than you've allotted for.When your child nears their time limit for the day, they'll see a notification letting them know. This notification also tells them how long they have left to use the app, so they know how long they need to take to wrap up their current activity. Once the time is up, a blank screen covers the application, with a gentle reminder that your child has reached their usage for the day. These limits can be easily set in Screen Time under "App Limits." You can adjust them at any time, as well as see how many times your child has gone over their time limit. It won't be easy for your children to get away with overusing their apps when they know you can see all their iPhone activity.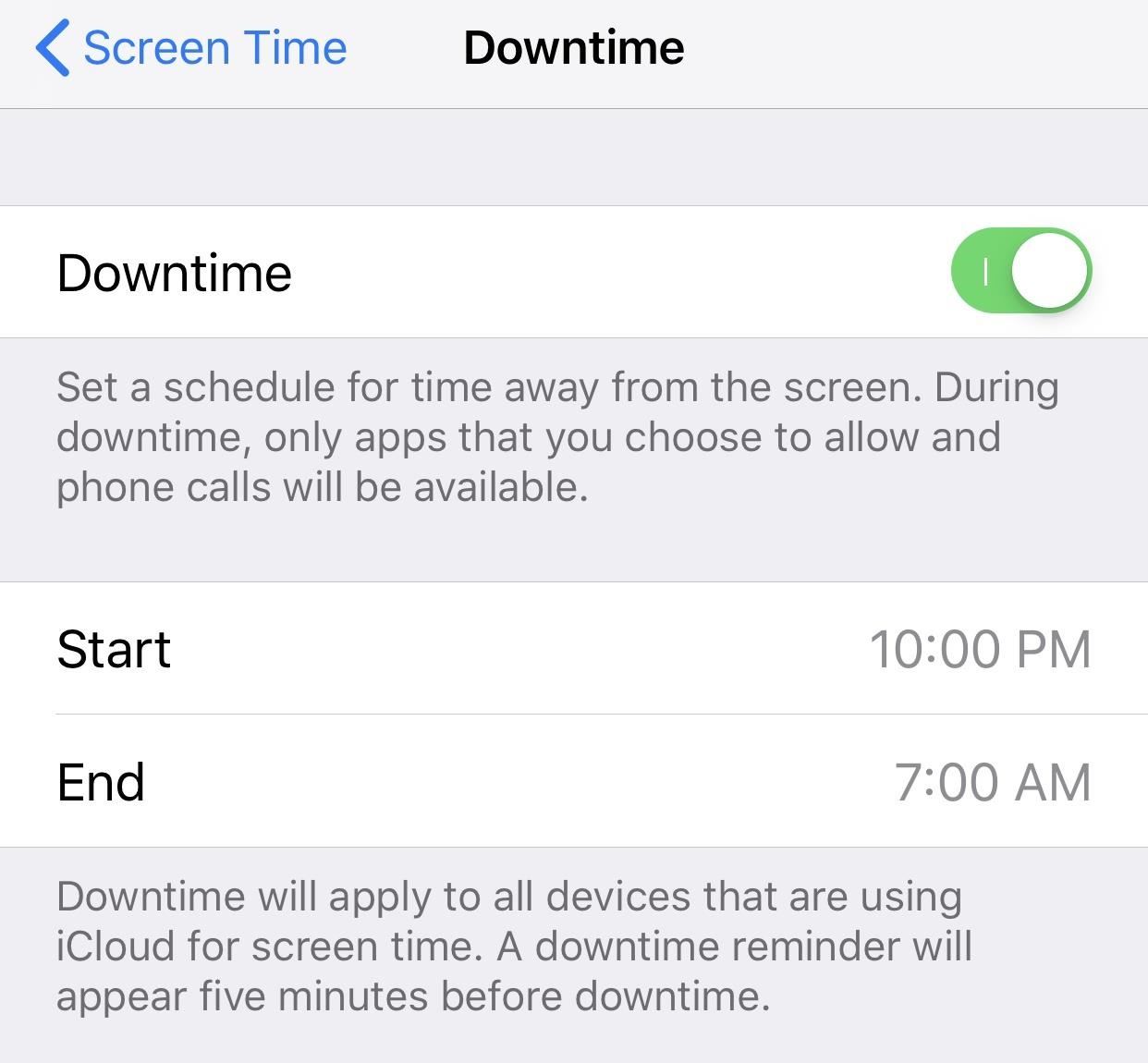
DowntimeSometimes, your child's iPhone shouldn't be used. If it's time for bed or an otherwise inappropriate time of day for iPhone use, you can use Downtime to restrict some or all apps and functions on your child's iPhone.It works much like Do Not Disturb. You can set start and end time frames for Downtime to be active. When Downtime is active, only the apps you have approved of will be accessible to your child, as well as the Phone app. If you select "Block At Downtime," however, all apps and functions will be stopped. Your child will not be able to use their iPhone during Downtime and will need to request more time before having access once again.You'll find these controls in Screen Time under "Downtime." Don't Miss: How to Create a Strong (or Stronger) Passcode for Your iPhoneFollow Gadget Hacks on Pinterest, Twitter, YouTube, and Flipboard Sign up for Gadget Hacks' daily newsletter or weekly Android and iOS updates Follow WonderHowTo on Facebook, Twitter, Pinterest, and Flipboard
Cover image by Jake Peterson/Gadget Hacks; Screenshots by Justin Meyers/Gadget Hacks (unless otherwise noted)
Google's got a nice new Easter egg for you. On YouTube, you can play the game Snake. Playing Snake on YouTube will only work in YouTube's new video player, and it only works for videos that don't have any extraneous stuff like annotations or ads.
DJ Snake - YouTube
Download Mozilla Firefox, a free Web browser. Firefox is created by a global non-profit dedicated to putting individuals in control online. Get Firefox for Windows, macOS, Linux, Android and iOS today!
How To: Make Yosemite Look More Like Classic, Pre-Mac OS X Systems How To: Install Windows 7 on a Mac using VMWare Fusion How To: Create an iOS app with a Windows PC How To: Upgrade to Mountain Lion from Leopard (OS X 10.5 to 10.8)
How to Create an Encrypted Zip Archive in Mac OS X and
This feature is not available right now. Please try again later.
How to Offload Unused Apps in iOS 11 to Free Up Storage Space
How To: Get the New Android 6.0 Marshmallow Boot Animation on Any Android Device How To: Swap Android's Boot Animation for Google's 'Evolved' Logo How To: Get Android Nougat's New Boot Animation Right Now How To: Create Custom Video Boot Animations on Android KitKat
How to create custom boot animations for Android - YouTube
Want to know how to reduce your data usage? We've taken a look at the data, and come up with some easy tips to save on data and money.
Use a Firewall to Keep Data-Hungry Apps in Check - Android
Enable Dark Mode in Microsoft Edge. The Microsoft Edge web browser included with Windows 10 also has a dark theme. However, its dark theme option is entirely separate from the Dark Mode option in Settings for some reason. To activate the dark theme in Edge, click the menu button on the toolbar (the icon with three dots at the far right side
How to Enable / Disable Hidden Dark Mode in Windows 10
techknowzone.com/how-to-enable-or-disable-dark-mode-in-windows-10/
After you have activated Dark Theme it is useful while using the Laptop or PC at night or in low light conditions to decrease the strain on your eyes. If you want to Disable Dark Mode in Windows 10 follow the steps mentioned below. How to Disable Dark Mode in Windows 10:
How To Enable The Hidden Dark Mode in Windows 10 - YouTube
A high-resolution version of the above wallpapers along with all the other wallpapers in iOS 11 can be found and downloaded from here.The live versions of the wallpapers are yet to be extracted from the iPhone X so you will have to make do with the static version for now.
How To: Get the Pixel's Amazing New 'Live Earth' Wallpapers
Snapchat is a popular social networking and messaging app for both iOS and Android, and you can add various effects to your photos and videos using the app. To get effects on Snapchat, you might consider using lenses (i.e. face effects), applying filters, trying the face-swapping feature, adding typed text, decorating with stickers or emoji, or
Google Releases Glass Enterprise Edition - glass.reality.news
How To: Make DIY gummy candy out of gelatin How To: This Easy Tip Will Make Your Homemade Cupcakes Look More Professional News: The Hollagram Selfie Booth Shows How Close We Are to Functional Holograms How To: It's Raining Sweets and Treats! How to Make Your Own Pneumatic Candy Cannon
Today's Tidbit: Candy Can Help You Curb "That Time of the
0 comments:
Post a Comment