Android Basics: How to Set Up Google Now
Android's personal assistant is more than just a sassy backtalker—it's a full-on suite of all the information you could need at a given time. Google Now, as it's called, uses data from various sources to predict what you'll want to know before you even search for it, and it's an amazing experience once you've got everything set up.Don't Miss: 30 Unknown Google Now Commands & Easter Eggs But the service itself has a bit of a learning curve, because it needs to be taught more about you before it gets to know your likes, dislikes, and habits. So below, I'll show you how to set it up from the very beginning, and once you've finished with this guide, you'll finally be able to get the most out of Google Now.Don't Miss: All of Our Android Basics Tutorials for Beginners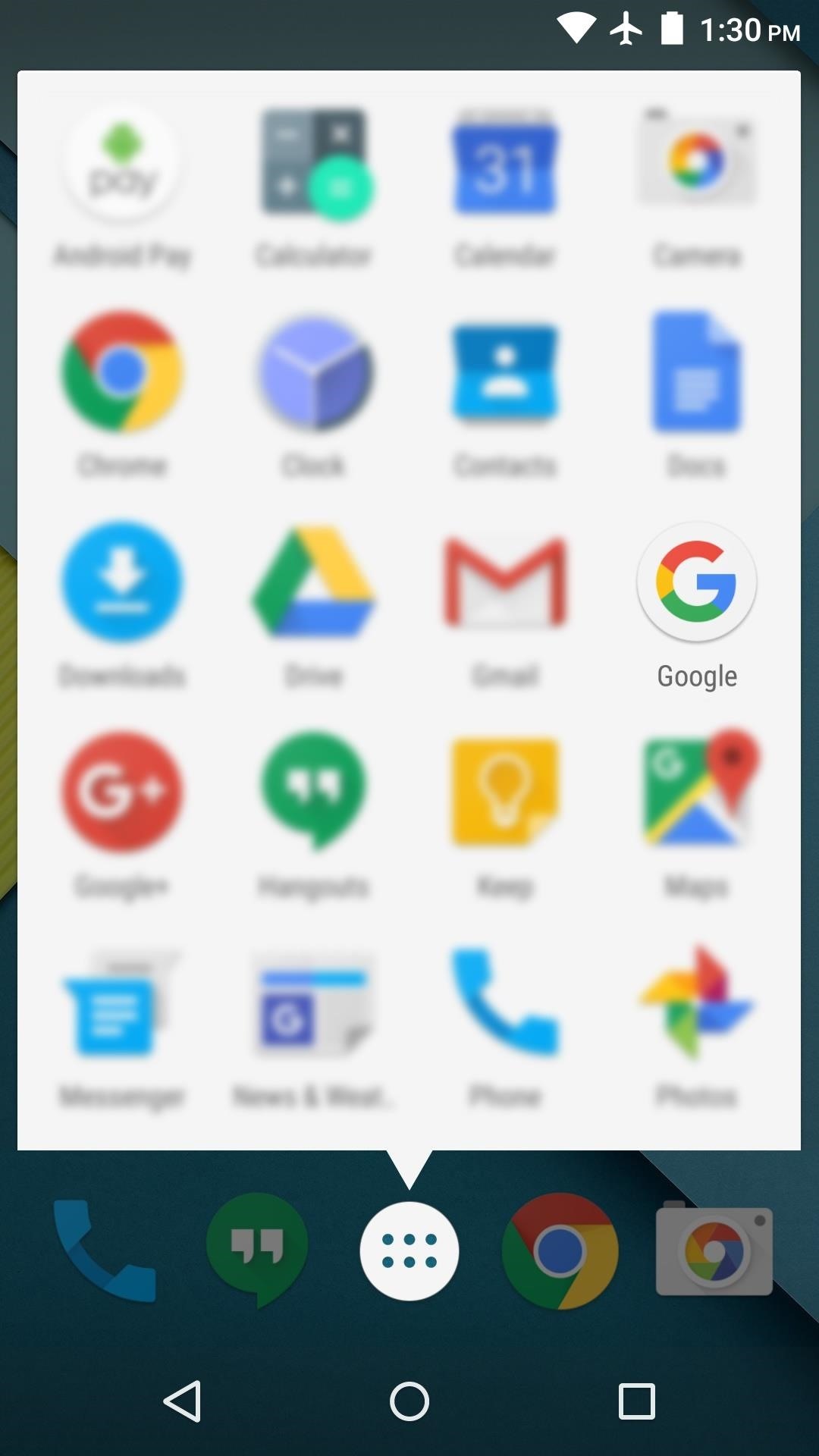
Step 1: Opt in to Google NowIf you haven't set up Google Now in the past, now is the time to start. So to begin, open your app drawer and launch the "Google" app, then tap the "Get Started" button near the bottom-right corner of your screen. From here, press the "Set Up" button to opt into the Google Now service. Next, leave all of the options on the following screen selected exactly the way they are, then press "Yes, I'm in" to wrap things up.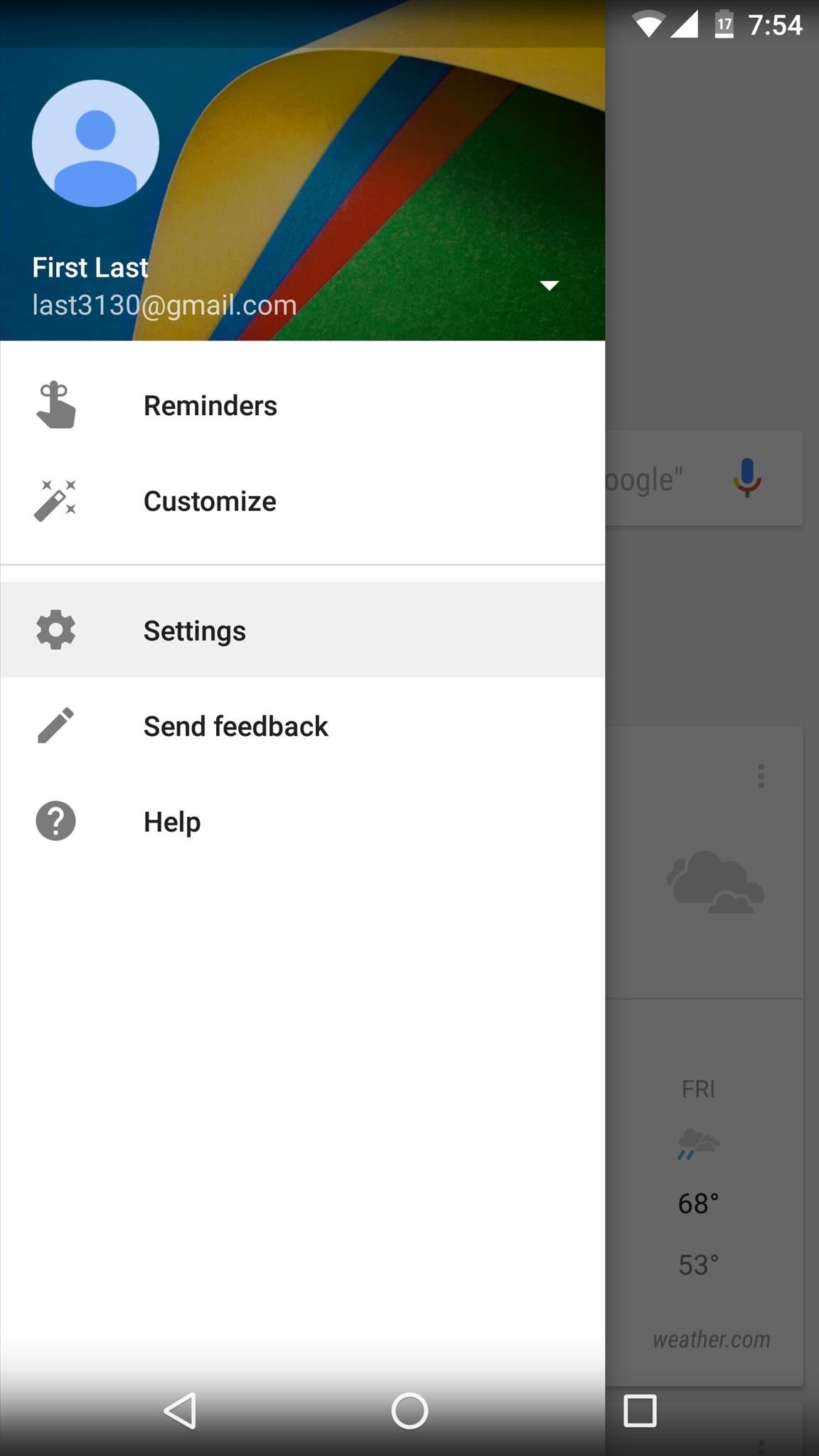
Step 2: Enable Google ServicesWhether you just opted in to Google Now, or you've had the service enabled for a while, the next thing you should do is ensure that all of the powerful options it has are enabled.From the Google app, open the side navigation menu by swiping inward from the left edge of your screen. From there, choose the "Settings" option, then on the following screen, pick the "Accounts & privacy" entry. Next up, tap the "Google activity controls" option. On the following screen, you'll see a series of options for your Google account—each of these represents a bit of data that the Google Now service can glean from your day-to-day use.To get the most out of Google Now, I'd suggest selecting each of these entries individually, then making sure the service is turned on by tapping the toggle switch at the top of the following screen.
Step 3: Tell Google Now About Things You're Interested InFrom now on, Google Now will be able to use the services you just opted into to learn more about you and provide more meaningful suggestions. However, you can jump-start this process quite a bit by telling Google Now more about yourself right now.To do that, open the side navigation menu in the Google app again, then select the "Customize" option. From here, you can answer some brief questions like your main mode of transportation, and you can set Home and Work addresses so that Google Now will know where to give you directions to. Next, scroll down a little bit further on this same menu, and you'll see several categories that might interest you. For optimal results, visit each of these categories and add any personal interests—for instance, in the "Sports" category, tap the + button in the bottom-right corner, and you'll be able to enter your favorite sports teams to receive news and updates.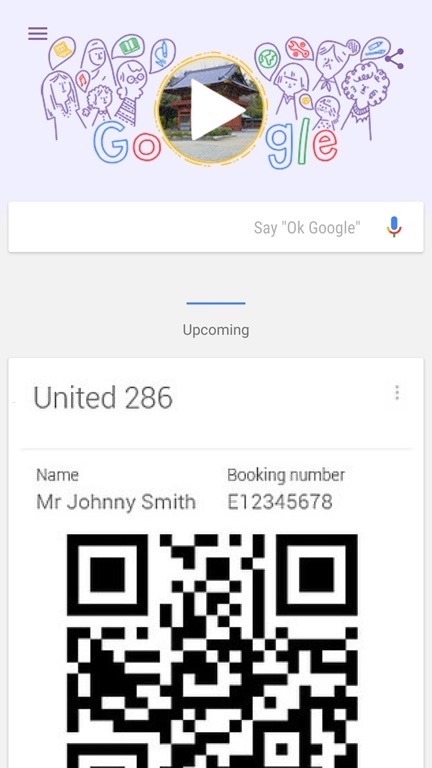
Step 4: Use Gmail or Inbox to Get Even More FeaturesFinally, one of the biggest things you can do to get more out of Google Now is to use Google's Gmail or Inbox services as your primary email account. If you do this, things like Amazon shipment-tracking emails and flight or hotel reservations will be visible to Google Now. The end result of this is that you'll start to see boarding passes, tracking info, and check-out times directly in your Google Now feed. With all of these options enabled, your Google Now feed should be a lot more lively. It may not happen instantaneously, but as you continue to use your Android device, you'll start to notice that Google Now just keeps on getting better at predicting what you want to see. And once you have Google Now set up, it's time to see what your can do with Google Now on Tap.Follow Gadget Hacks on YouTube, Facebook, Google+, and Twitter Follow Android Hacks on Facebook and Twitter
The iOS 13, iPadOS, macOS Catalina, and tvOS 13 public betas are coming soon. As a member of the Apple Beta Software Program, you can help shape Apple software by test-driving pre-release versions and letting us know what you think.
How To: Use Custom Fonts for Messaging on Your iPhone How To: Change Fonts on a Per-App Basis for Android How To: Give Your iPhone 5C a Brand New Look Every Day with Personalized Case Collages News: Features We Want in iOS 13 for iPhone (& What's Rumored to Show Up)
How to Change Font on iPhone/iPad - FonePaw
Unlike the Moto X with its Active Display or the Nexus 6 and its Ambient Display, some devices (especially those now running Lollipop) do not include a function that permits the display to turn on upon getting new notifications while the device remains locked or the display inactive. The purpose of
How to Stop Pop-Ups on Android - Tom's Guide
How to Set Your Android to Atomic Time for a Perfectly Synced
How To: Check if Your iPhone 6 S or 6 S Plus Is a Victim of 'Chipgate' News: Preorder & Release Dates for the iPhone 7 & 7 Plus How To: You Don't Need a New iPhone to Take Live Photos News: iPhone X Roundup — Everything You Need to Know About Apple's 10th Anniversary Smartphone
iPhone 6S Chipgate: How To Tell Which A9 Chip Is In Your
3 Solutions To Hack Into Someone's iPhone Without Them Knowing. iPhone is considered to be highly secured phone and hacking iOS based phones are next to impossible.
How to Be A Good Owner For A Mute Furby. Furbys becoming mute is a common problem. This happens when your Furby's speaker is broken, disconnected, or missing. If this happens to you, you can replace the speaker, but that takes a lot of
Make A USB Furby - Metacafe
You have to disable Touch ID for "iPhone Unlock" on newer iOS devices in order to set a time to lock your phone. In Settings > Touch ID & Passcode, disable (toggle off) Touch ID for iPhone Unlock. Once toggled off, you can then change the time to require passcode by accessing the "Require Passcode" option.
How to change an iPhone or iPad's six-digit passcode to four
How To: Reveal Saved Website Passwords in Chrome and Firefox with This Simple Browser Hack just one of the many ways to reveal saved passwords in a browser.
How to Reveal Saved Password on Any Website Easily (2018)
If your mother uses Gmail, even if you don't, Google is still going to have your email address and—unless they're encrypted—the emails you sent her. It's certainly possible to minimize your exposure to Google, but it's very hard to eliminate it completely unless you lock yourself in a internet-free cabin in the middle of nowhere.
A "regular" Gmail signature just includes custom content like your name, specially formatted text, or maybe your phone number. Adding a photo to your signature, sets it apart from standard, ordinary signatures and is an easy way to make your emails stand out.
Use Custom Fonts and Images As Your Gmail Signature
0 comments:
Post a Comment