How To: Automatically Turn On the Speakerphone When You Aren't Holding Your Android Device to Your Ear
The first few times I posted on some of the Android forums out there, I asked things like "Does anybody how I can make my phone do this or that?" Without fail, the responses to these types of questions were always one word—Tasker.If you're not familiar with it, Tasker is an automation app for Android that lets you create a set of conditions (Profiles) that, when met, will trigger an event (Task). The possibilities with this app are almost endless, with your own imagination really being the only limitation.We like to cover some of the more interesting Tasker profiles here at Gadget Hacks, and I've recently come across one that's downright genius. By monitoring your phone's proximity sensor while you're in a call, this one will automatically turn on speakerphone mode if you take your phone away from your ear, then seamlessly switch it back off when you move your phone closer again. Please enable JavaScript to watch this video.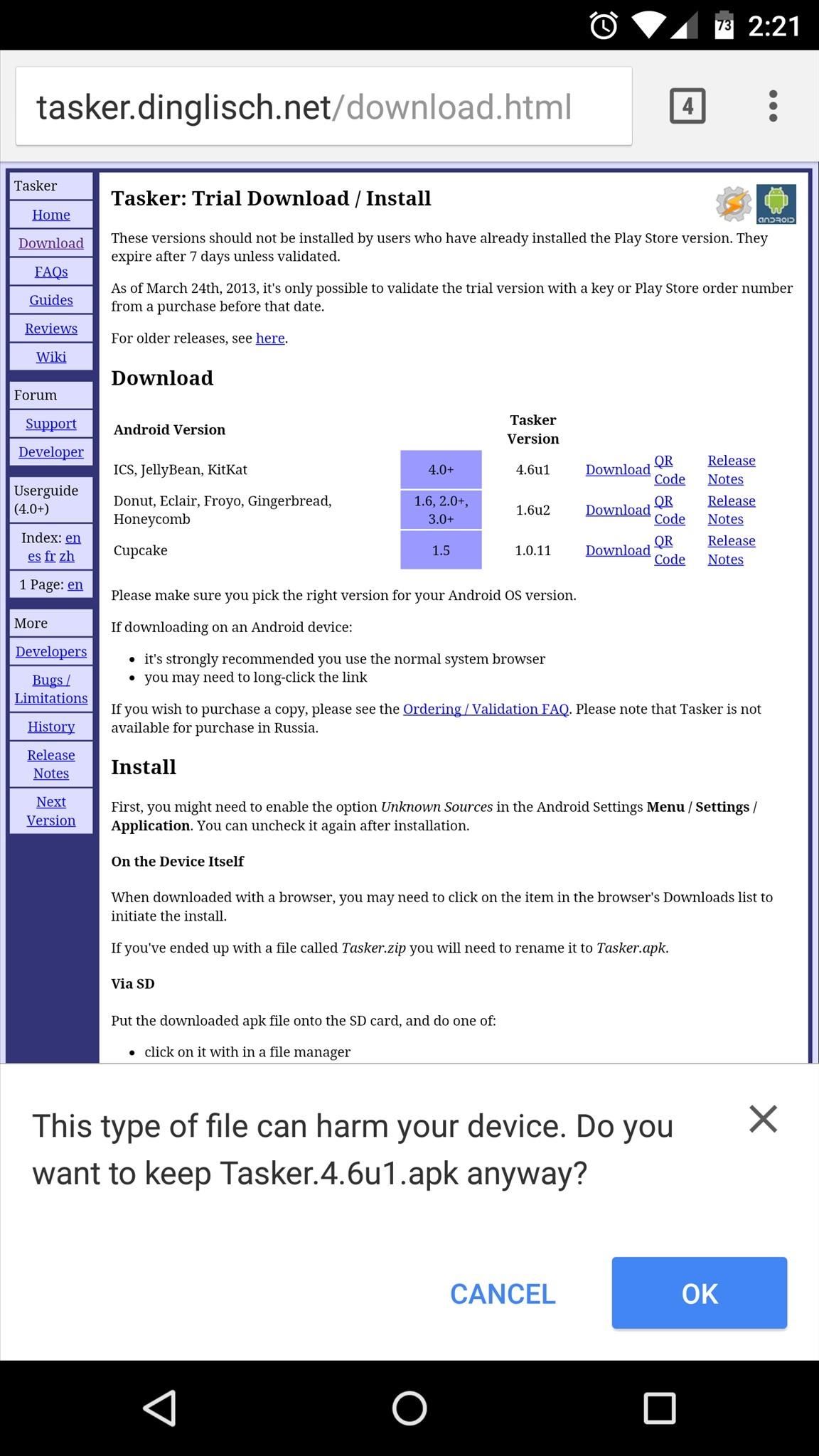
Step 1: Install TaskerThe full version of Tasker is available on Google Play for $2.99, and this tutorial is mainly targeted at folks who have already bought the app for other purposes. But, if you haven't already purchased Tasker and would still like to give this a try, a free 7-day trial version can be downloaded at this link. If downloading the trial version, make sure you have app installation from "Unknown Sources" enabled in your phone's settings under "Security", then run the APK file and tap Install.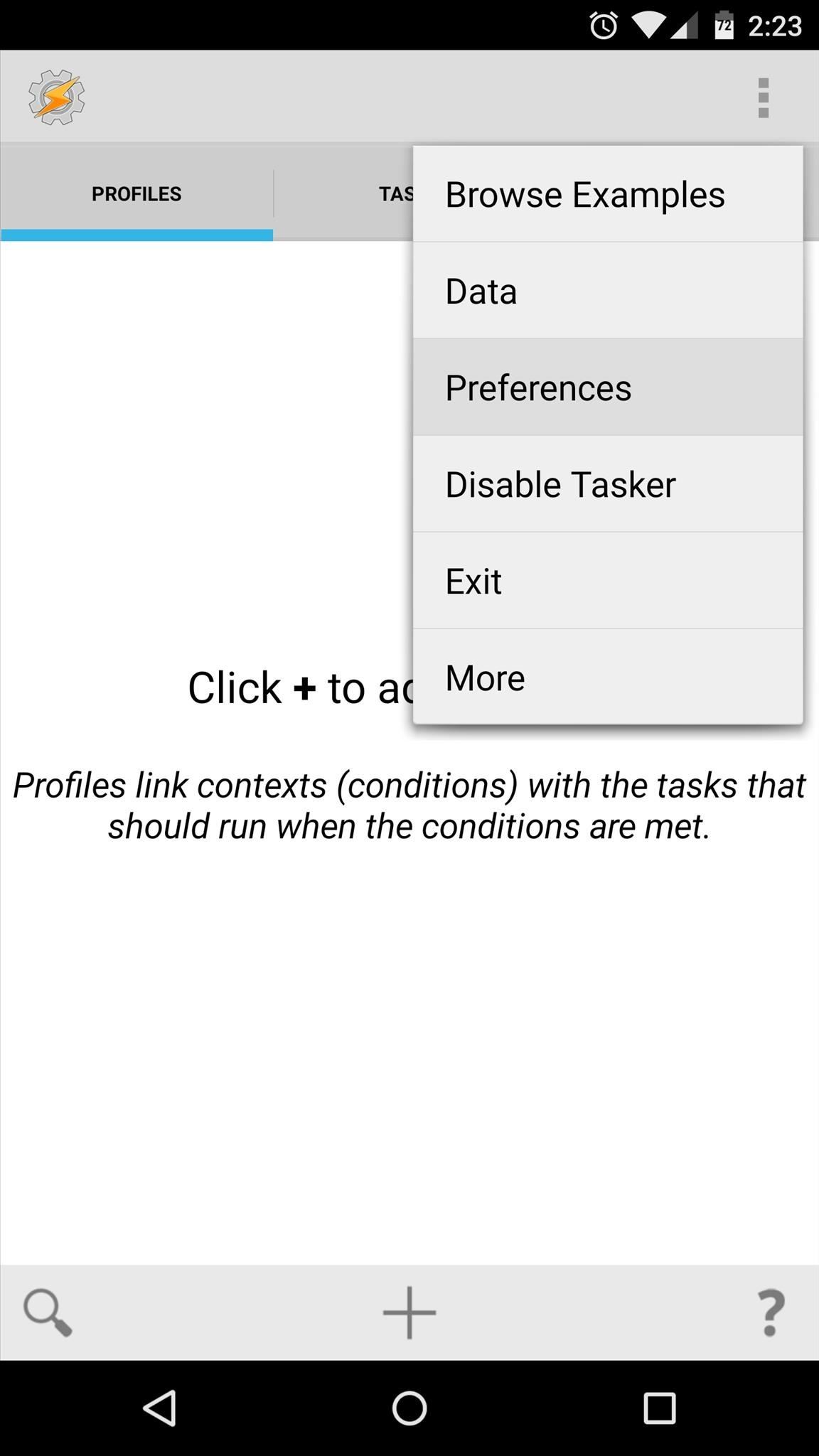
Step 2: Enable Proximity Sensor MonitoringFrom Tasker's main menu, tap the 3-dot menu button and head to Preferences. From here, tap the Monitor tab, then scroll down and look for the "Display Off Monitoring" category. Next, tap the drop menu below the Proximity Sensor entry, then set its value to "Yes". When you're finished here, just back out to Tasker's main menu.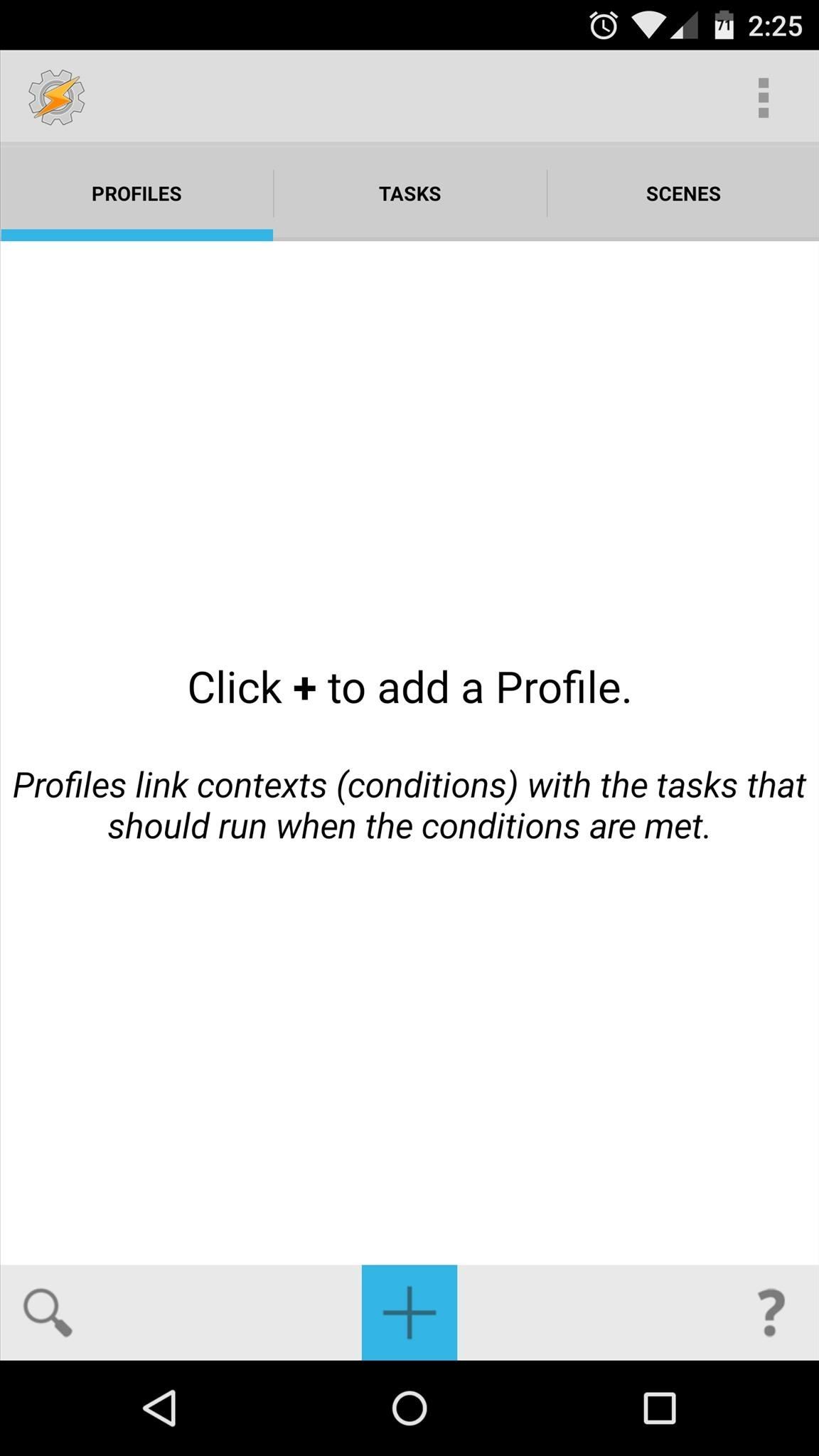
Step 3: Create a New Profile & TaskFrom Tasker's main menu, tap the "+" button to create a new profile, then select "State" from the list. From the two menus that appear next, select "Sensor", then "Proximity Sensor". Since we want this profile to trigger a task that enables speakerphone mode when your phone is not next to your ear, tick the box next to "Invert" on the next screen. This means that any time the proximity sensor is not covered, the profile will become active. Next, back out to Tasker's main screen and you'll be prompted to associate a task with this profile. Tap "New Task", then enter a name (optional) and tap the checkmark icon when you're done. At the bottom of the next screen, tap the "+" icon to add an action to this task. From here, select "Audio", then "Speakerphone". Next, select "On" from the drop menu under the Set category, then back out to Tasker's main menu again.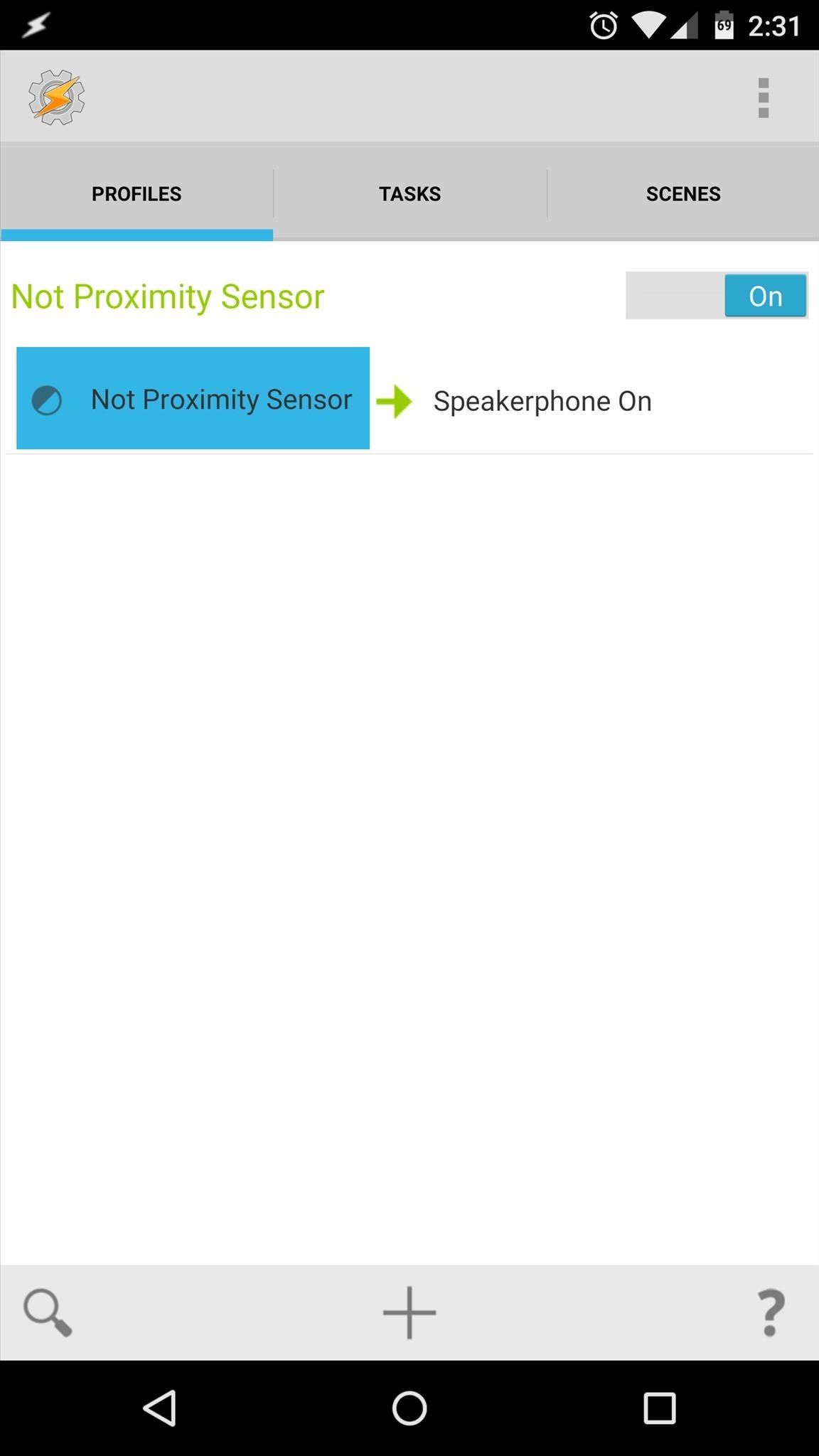
Step 4: Add a Second Condition to Your ProfileAt this point, you now have a profile that will become active whenever your proximity sensor is not covered, which will then trigger a task that turns speakerphone mode on. But since that occurs practically all of the time, we'll add a second condition to the profile next.To do that, long-press the "Not proximity sensor" text underneath your profile's header label, then select "Add". From here, choose "State", then select "Phone" and "Call" on the next two menus. Use the drop menu on the next page to select "Any", then back out to Tasker's main menu again. Now your profile will only become active if your proximity sensor is not covered and you are currently in a call of any type. That narrows it down quite a bit, but we still need to add an exit task for the times when these conditions stop being met.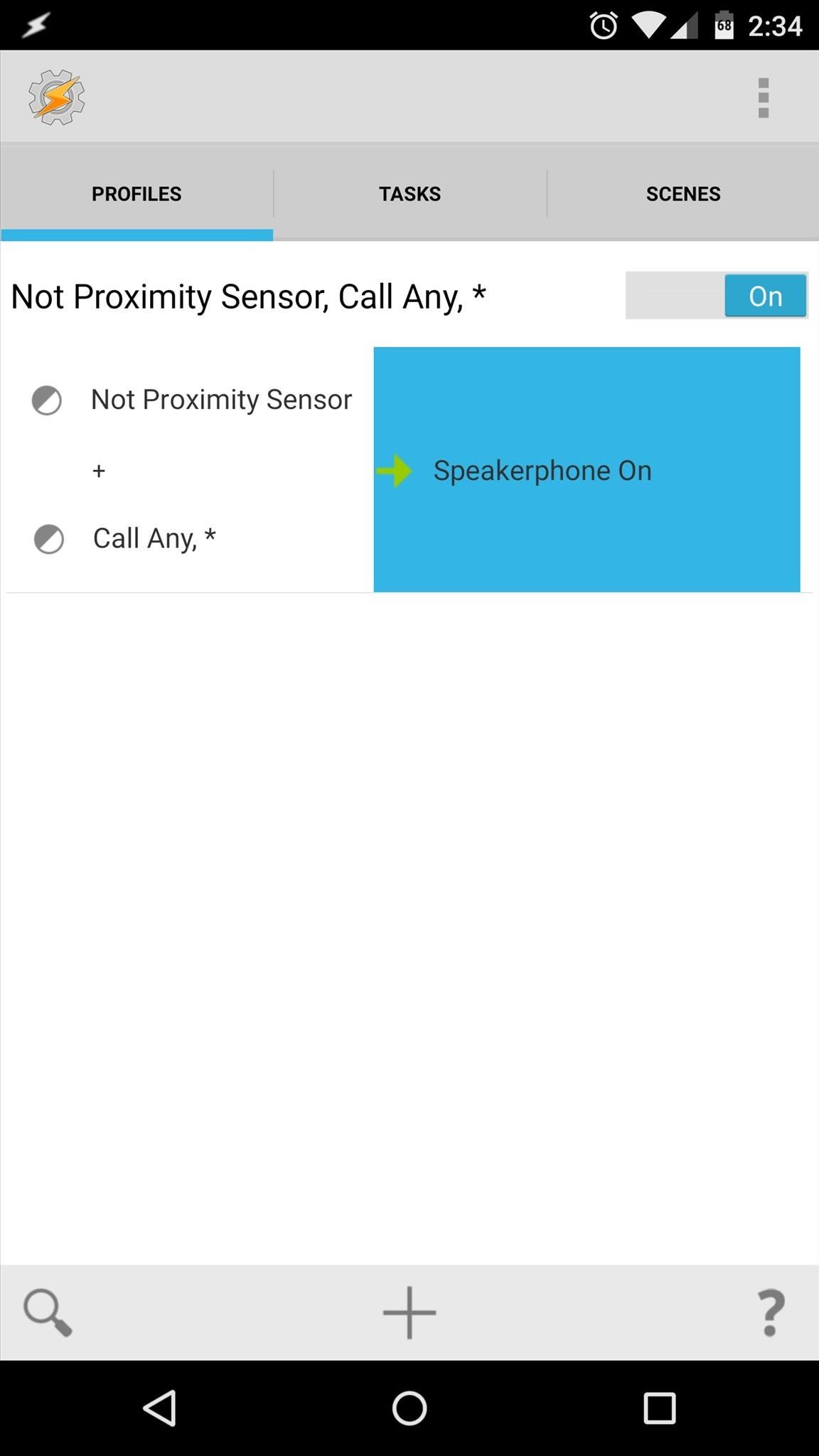
Step 5: Create an Exit TaskTo do that, long-press the task label in your profile ("Speakerphone On" if you didn't set a custom title), then select "Add Exit Task". From here, select "New Task", then tap the checkmark icon. Next, tap the "+" icon at the bottom of the screen, then select "Audio" and "Speakerphone" from the two menus that follow. This time, leave the drop menu set to "Off", then back out to Tasker's main menu. Use the screenshot below to verify that your profile is accurate. Now you have a profile that will only become active when you're in a call and when your phone's proximity sensor is not covered. When these conditions are met, speakerphone mode will be turned on. But when the conditions stop being met, the speakerphone will be turned back off. To enable this profile, simply back all the way out of Tasker.From now on, just use your phone to make and receive calls as you normally would. When you pull your phone away from your ear, the conditions of your profile will be met and speakerphone mode will automatically turn on. If you want to turn speakerphone mode off, simply put your phone back up to your ear and the call volume will return to normal as per your exit task.This is definitely one of those profiles that showcases how powerful, yet straightforward, Tasker can really be. What are some of your favorite Tasker profiles? Let us know in the comment section below, or drop us a line on Facebook, Google+, or Twitter.
Cover image via Shutterstock
Add Widgets Directly to Your iPhone's Home Screen « iOS
How to make a .zip file into a .ipsw ((on windows)) Okay so after you download the update from felixbruns.com many people get it as a zip file. we need to make it into a .ipsw to jailbreak the device how do we do this? easy.
How to Change a ZIP file to a IPSW File - YouTube
A detailed guide on how to add, edit, delete/remove text for an instagram story post. - Please check out my brand & other projects:
This, after you install installous on iPad, you need download the package files which makes your job easy. Using Installous now you can search and install your favorite iPad apps and Games. This is how, you can install installous on iPad and enjoy the cracked apps on your iPad.
How to Install Installous to Get Free iPhone Apps - Jaxov.com
jaxov.com/2010/05/how-to-install-installous-iphone-ipod-touch/
Installous is a free app available via Cydia which allows you to search, download, browse and install cracked / jailbroken apps on your iPhone and iPod Touch. The following guide will explain you to install Installous on your iPhone and iPod Touch.
How To Install Installous From Cydia - Question Defense
Take a look at this instructional video and learn how to take apart and put together the iPod Shuffle. First, you'll want to remove the control button. You can do this with a box knife or an exacto knife.
How to Disassemble/Tear Down/Take Apart iPhone 6
Tap Apple ID: [your name] > Sign Out. Then sign in with the Apple ID that you want to use with iTunes. If you're using iOS 10.2 or earlier, go to Settings > iCloud and sign in with the Apple ID that you want to use with iCloud. Go back to Settings > iTunes & App Stores and sign in with the Apple ID that you want to use with iTunes.
How To Access Multiple Icloud Accounts | Astar Tutorial
For example, if the initial test displayed a discharge rate of -150 mA, add 150 mA to the measurement you receive for your charger and compare the total to your charger's listed output. Fluctuation of ~100 mA is to be expected, but anything past that could mean you have a faulty charger or cable.
Phone Charging Slow Lately? Here's How to Fix It - Why The
Fliqlo Flip Clock. A flip clock screensaver for Windows and Mac OS X that tells the time against a black background in either a 12-hour or 24-hour format. Along with the format, the size of the old-fashioned flip clock can also be customized, from 25% to 125% of the original size.
xda-developers HTC Desire X Desire X Q&A, Help & Troubleshooting How to remove HTC bloatware apps permanently? by w1040 XDA Developers was founded by developers, for developers. It is now a valuable resource for people who want to make the most of their mobile devices, from customizing the look and feel to adding new functionality.
Pieredze HTC ThunderBolt - tad saknes un noņemiet tās
If you have embedded a video on your landing page and want the video to autoplay once the page has loaded then here is how you can do it. First, the explanation for youtube videos and then for vimeo. Scenario 1: Add autoplay to youtube video through URL Step 1: Add a video element to your landing page.
How to Automatically play embedded YouTube clips - Internet
How To: Cut Off Your Phone Addiction with Android 9.0 Pie's 'Wind Down' Mode on Any Device How To: Quickly View RAM, Data Usage & More in Your Android's Quick Settings Menu How To: Get an Immersive Mode Quick Settings Tile on Any Nougat Device — No Root Needed
Bedtime Mode: How to Keep Notifications from Distracting You
Session Hijacking is the process of taking over a existing active session. One of the main reason for Hijacking the session is to bypass the authentication process and gain the access to the machine. Since the session is already active so there is no need of re-authenticating and the hacker can
What is Session Hijacking? | How to Prevent Session Hijack Attack
From customizing Quick Settings to keeping photos private, these handy Samsung Galaxy phone tips will help you make the most of your device. 10 Tips Every Samsung Galaxy Phone Owner Should Know
10 tips to make the Samsung Galaxy Tab S3 the best it can be
It's worth noting that you don't have to connect your iPhone to your car to customize the CarPlay home screen layout. You can do so at any time with a saved profile. If you rearrange apps without having it connected, it'll update on your car's display the next time you connect your iPhone. Step 2: Rearrange & Delete Apps
How to Open a Monero Wallet in 5 MIN - Best Monero Wallets 2019
News: Samsung Could Lose Grip on OLED Monopoly Thanks to Google & Apple How To: Control Your Samsung Galaxy S5 Using Gestures When the Screen Is Off News: 5 Things We Learned from the Pixel 2 XL POLED Debacle
How to Get That Stock Android Feel on Samsung, LG & Other
3 comments:
Wow ! Thanks you,Can i get one for free win iphone 11 on new year
free-iphones-no-catch
how-to-get-free-iphones-no-catch-free-iphone-survey
free-amazon-gift-card-now/home
free-amazon-gift-card-now
how-to-get-free-amazon-gift-card
how-to-get-free-amazon-gift-card
how-to-get-free-v-bucks
free-iphone-11-xyz
freeiphone11giveaway
earn-amazon-gift-cards-instant
appleiphonexsmax
Thank 's For-Share Us......
Post a Comment