How To: 5 Things You Didn't Know Your iPhone's Home Button Could Do
The iPhone's home button is responsible for at least six different default functions—waking the lock screen, opening the multitasking interface, scanning Touch ID, summoning Siri, triggering Reachability, and going to the home screen. Objectively, that's a lot to ask of one single button.Don't Miss:How to Lock iPhone Notes with Touch ID or a PasswordWith all of this stuff going on, you'll sometimes encounter situations where you didn't mean to trigger a certain function. Other times, you'll double-click or triple-click, but the action you were trying to perform isn't registered. To help get things under control once and for all, or to get even more functionality out of your home button, check out the tips below.This guide assumes you're running the most up-to-date software, iOS 9, on your iPhone. These tips will also work the same in the new iOS 10, and some may work on older iOS versions, too.
1. Disable Reachability to Prevent Accidental TriggeringReachability was first introduced on the iPhone 6 variants to make the larger screens easier to use with only one hand, so if you don't have an iPhone 6 or 6s variant, you won't see Reachability anywhere. It's one of my favorite iOS features on my iPhone 6, but it's frustratingly easy to trigger by accident, because all it takes is two inadvertent touches.If you'd like to disable this feature, start by heading to the General menu in your iPhone's main Settings. From here, tap the Accessibility entry, then scroll down a bit and toggle the switch next to Reachability. From now on, double-tapping your home button won't cause anything to happen.
2. Decrease Click SpeedFor double- and triple-click functions, there's a certain speed that these gestures need to be performed with, otherwise the multitasking interface or your accessibility shortcut won't be launched. For some people, the default speed between clicks might be too fast.If you'd like to change this, head to the same Accessibility menu in Settings under General. From here, scroll down a bit, then select the Home Button option. Next, set the Click Speed to either Slow or Slowest, and from now on, you can take a little more time between button presses when launching double- and triple-click gestures.
3. Disable Siri to Prevent Accidental TriggeringIf you've ever felt your iPhone buzz while it was in your pocket, chances are, that was Siri being butt-activated by accident. All it takes is a long-press of the home button to get her going, but you can stop that from happening with the right setting.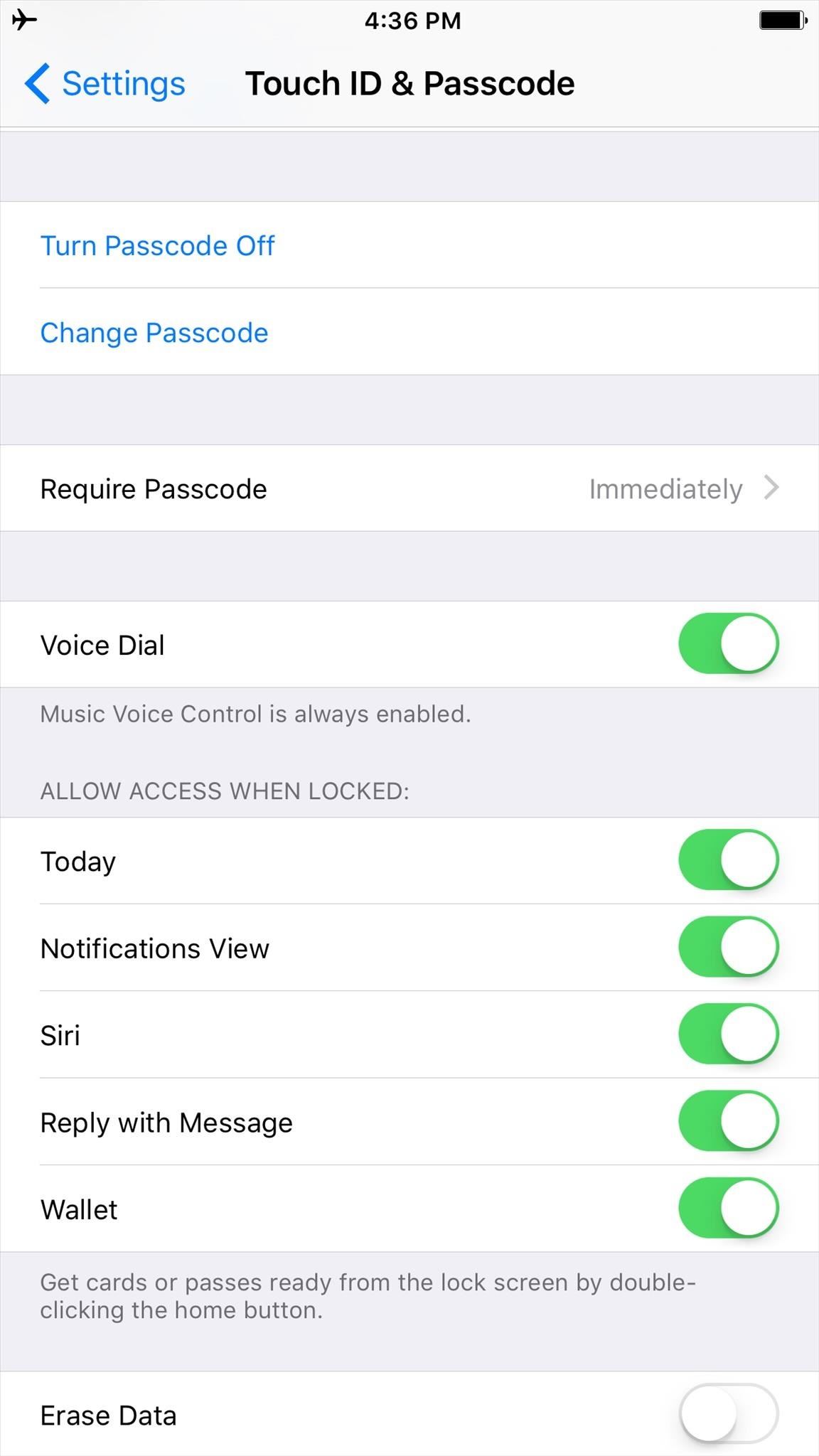
How to Disable Siri Only on the Lock ScreenTo prevent accidental Siri activation, go to Touch ID & Passcode (or just Passcode) in your Settings menu, then input your passcode to continue. Once in, scroll down and toggle off Siri under Allow Access When Locked. (This will also disable Voice Dial controls.)
How to Disable Siri AltogetherDon't find Siri all that useful? You can disable her altogether—not just on the lock screen. Just note that this will NOT help you when accidentally long-pressing the home button in your pocket, because Siri's backup, Voice Control, will activate instead, and there's no way to disable Voice Control.If you still want to disable Siri altogether and use Voice Control instead, head to the General menu in Settings, then select the Siri option. (In iOS 10, Siri has its own menu in the Settings menu, so you don't have to go to General first.) From here, turn the feature off using the switch at the top of the screen, then press "Turn Off Siri" when prompted.
4. Assign a Triple-Click ActionUp until this point, I've only covered tips that involve removing or slowing down home button functionality for the sake of simplifying things. But you can actually add functionality to this button by assigning a triple-click gesture. Unlike Siri and Reachability, it's quite hard to trigger accidentally, so it's something you may want to consider.
How to Add Accessibility ShortcutsHead to the Accessibility menu in Settings again, then scroll down to the bottom and select Accessibility Shortcut. From here, select any of the available options, and from now on, that action will be triggered when you click your home button three times in rapid succession.This even works with multiple accessibility shortcuts enabled, in which case you'll be prompted to choose an action after triple-clicking. Don't Miss: Set Custom Home Button Gestures (Jailbreak Tweak)While most of the shortcuts available are pretty obvious, some can be tinkered with to do more than just what you'd think. For example, by tweaking a few settings for Zoom, you could effectively turn the Zoom shortcut into a toggle for display brightness, which in turn, will allow you to adjust screen brightness below the default setting.(For info on the AssistiveTouch shortcut, see tip 5 below.)
How to Enable the Guided Access ShortcutAdditionally, you can use the triple-click gesture to prevent your friends from snooping around in your iPhone when you want to show them a photo or text message real quick, or to keep your toddler from accidentally accessing certain functions. To try it out, select the Guided Access option towards the bottom of the Accessibility menu, then enable the feature using the switch at the top of the screen.Don't Miss: Show Someone a Photo Without Them Snooping Around To start Guided Access, just visit the app you want use it on, then triple-click the home button. If you have one or more Accessibility Shortcuts enabled from earlier, you'll have to select Guided Access from the pop-up menu; if not, it should start right away.You'll be asked to highlight an area of the screen that you don't want someone to be able to touch, or you can tap on Options to disable other things like Keyboards, or even Touch altogether. When ready, hit Start, then enter a password.At that point, you'll be able to hand your phone over to the other person without worries, because the only way for them to exit this app or interact with the restricted area would be to triple-click the home button (and tap on Guided Access, if other shortcuts are enabled), then enter the set password.
5. Get on-Screen Controls with AssistiveTouchIf you're still not happy with your iPhone's home button, or if it's currently broken or buggy, you may want to try an entirely new way to interact with your device. Instead of using a mechanical button to do everything, a feature called AssistiveTouch lets you control your iPhone with on-screen buttons.To enable this option, start by heading to the "AssistiveTouch" entry in your iPhone's Accessibility menu. Use the toggle up top to enable the feature, then a small, semi-transparent button will appear. Tap this button, and it will expand to show several more controls like Home, Siri, and Control Center. Even better, you can add or remove actions from this pop-up menu by using the "Customize Top Level Menu" option in the AssistiveTouch settings menu.Don't Miss: Use AssistiveTouch for Hands-Free Snapchat Videos
Bonus! Use Your Home Button to Boost Speed or RestartWhile we're on the subject of improving your iPhone experience through home button tweaks, there's a pair of related tips you should know about.First, a hack was recently uncovered that drastically speeds up performance on laggy iPhones using a special sequence of button presses. Just press the sleep/wake button until you see "slide to power off," then press and hold the home button, which will purge the RAM on your iPhone. Secondly, if you ever find yourself in a situation where your iPhone has become completely unresponsive, your home button can get you out of this jam. Instead of rebooting your device through the regular "power off" menu (which may not work in a freeze-up), simply hold down the sleep/wake and home buttons for at least 10 seconds—until you see the Apple logo appear—to force a reboot, which should hopefully solve your issue. In the end, these tips should go a long way towards improving your experience with your iPhone's home button, but if you're still not satisfied, some major changes could be on the way with the release of the iPhone 7 and iOS 10. The most pertinent news on this front is that the mechanical home button might finally be replaced with a capacitive, 3D Touch-enabled button, which is just one of the many rumors.Follow Gadget Hacks on Facebook, Twitter, Google+, and YouTube Follow Apple Hacks on Facebook and Twitter Follow Android Hacks on Facebook and Twitter Follow WonderHowTo on Facebook, Twitter, and Google+
Cover photo and screenshots by Dallas Thomas/Gadget Hacks
How to transfer using ADE. Connect your ereader to your computer. Install and authorize Adobe Digital Editions (ADE) on your computer. Download an EPUB or PDF ebook to ADE from your library's digital collection. Downloaded ebooks should open automatically in ADE.
How do I get Adobe Digital Editions to recognize my Nook
Equalizer's do not improve sound quality! You were right to mention that buying headphones is the best bet, then improving the hardware that the sound runs through (obviously not an option), but you can buy external (small) amps that your headphones plug into which then in turn plugs into the phone.
Boost Sound Quality on Your Nexus 6 with Viper Audio
The horizontal dotted icon in your iPhone's status bar serves as an indicator of your device's network strength. And while it does help provide an approximation of how strong your signal is, swapping it out to display an actual numeric value is a lot more precise and can change up the look of your iPhone (or at least the status bar).
Users feel good while setting up a new Android device. But we also know that your data is sensitive so there would be one thing that would bother you is how to transfer data from Android to Android with using Bluetooth. Don't worry here's an easy way which would help you out to transfer all the data safely by simply using Bluetooth.
How to Move Files From One Cloud Storage Service to Another
How To: The Easiest Way to Add Widgets to the Today View on Your iPhone iOS Basics: How to Add Widgets to Your iPhone's Lock Screen & Notification Center How To: Add Custom Lock Screen Widgets to Your Nexus 7, Samsung Galaxy S3, & Other Android 4.2 Devices
How to Rearrange Your Lock Screen Widgets in iOS 10
Cheap Motion Detection Wildlife Camera: I have always wanted an inexpensive way to take unobserved pictures of wildlife in my neighborhood. This instructable takes parts of two existing instructables and brings them together with added features to create a cheap motion detection wild
How to Stop Windows 7 and 8 From Spying on You. is that Microsoft has updated its user agreement to introduced exactly the same spying tools into the previous two Windows iterations.
How To Disable Microsoft's 'Spying' Service On Windows 10
Change the mood of any user on Facebook who has the Moods application installed all you need is their user id and a few tools.
Hack the Moods Application - YouTube
Hi friends in this small video tutorial i will tell you how you can change google logo into your name or in other how to put your name instead of google logo
Google Doodles
In 2018, there are more ways than ever to watch your favorite sporting events. You can stream them with a number of services, or you can simply watch it on a TV. Many fans will even watch it at a sports bar. The problem with a sports bar is that you won't be able to hear the game over the sound of dozens of loud bargoers.
Better TV Sound for Those With Hearing Loss - Consumer Reports
Netbus is malware or, more specifically a Trojan, that was designed to remotely control Microsoft Windows applications over a network. The software is controversial because it can be used as a way to trigger unauthorized access to a remote computer for malicious purposes.
Using NetBus Trojan to Control a Remote Computer. - Blogger
How to Make a retro wireless headset « Hacks, Mods
First of all what is SSH. SSH is secure shell. It allows you to transfer data in a secure channel between two networked devices. So if you have something on the computer that you want to transfer on your iPod/iPhone, then you can SSH into your device. This tutorial is for Windows. Scroll down for Mac. Materials iPod touch/iPhone
HowTo: SSH Into Your iPhone/iPod Touch With Total Commander
Connect the two wires from the relay to your two contacts on your doorbell. Connect the output of the Wireless Receiver to your stereo system. Connect a 9 V battery to the recording module and your Guard Dog Burglar Alarm is finished! When the doorbell is pressed, the recording module will playback the sound effect and send it to your stereo
Guard Dog Burglar Alarm - YouTube
0 comments:
Post a Comment