YouTube 101: How to Cast Videos to Your TV
Watching YouTube on your phone has never been a better experience than it is today — our smartphones have super-sharp displays that make watching the newest HD, QHD, and even 4K content look fantastic. But there are plenty of circumstances where we want to watch our content on a larger screen.Whether you're looking to show a new favorite video with a group of people, or you're just looking to binge a playlist on the couch, here's how you can cast your YouTube experience to your TV.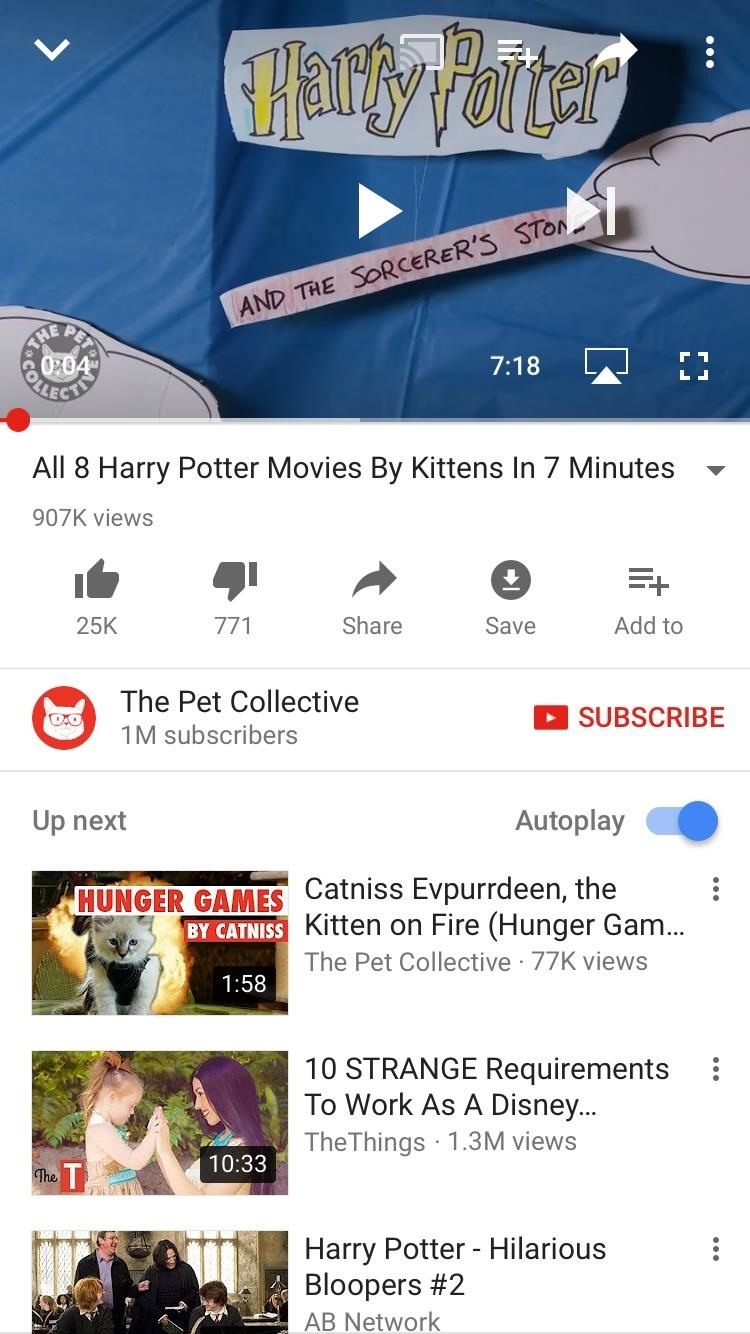
Method 1: AirPlay (iPhone & HTC Only)If you have an iPhone, AirPlay is a quick way to cast video content to your TV. It only takes a few taps on your iPhone to start streaming YouTube on a much larger screen, but you will need an Apple TV box to use this method.There are two ways to connect to an Apple TV. First, you can mirror your iPhone's display, which will allow anyone looking at the TV to see whatever you see on your iPhone. For many people, this is a horrifying idea. But if you'd like to know how, follow these steps:Make sure the Apple TV is connected to the same Wi-Fi network as your iPhone. While in the YouTube app on your iPhone, swipe up from the bottom of the display to reveal the Control Center. Tap "AirPlay Mirroring," then choose your Apple TV. If a passcode appears on your TV screen, make sure to input that into the spot on your iPhone to continue. The other solution is to only cast video content — this way, you will be able to use your phone normally without displaying that activity on the TV.Make sure the Apple TV is connected to the same Wi-Fi network as your iPhone. Make sure both devices are connected to the internet. While in the YouTube on your iPhone, tap the AirPlay icon, which looks like a TV with a triangle on the bottom. Select your Apple TV. Violà ! You're ready to AirPlay. Just choose a video, and let your phone and TV do the rest. When you're ready to disconnect, just tap the AirPlay button again, and tap iPhone.It's also possible to use AirPlay on newer HTC devices starting with the HTC 10, though you'll have to go through the HTC Connect app instead of the Control Center.Don't Miss: How to Manage Your YouTube Notifications from Your Phone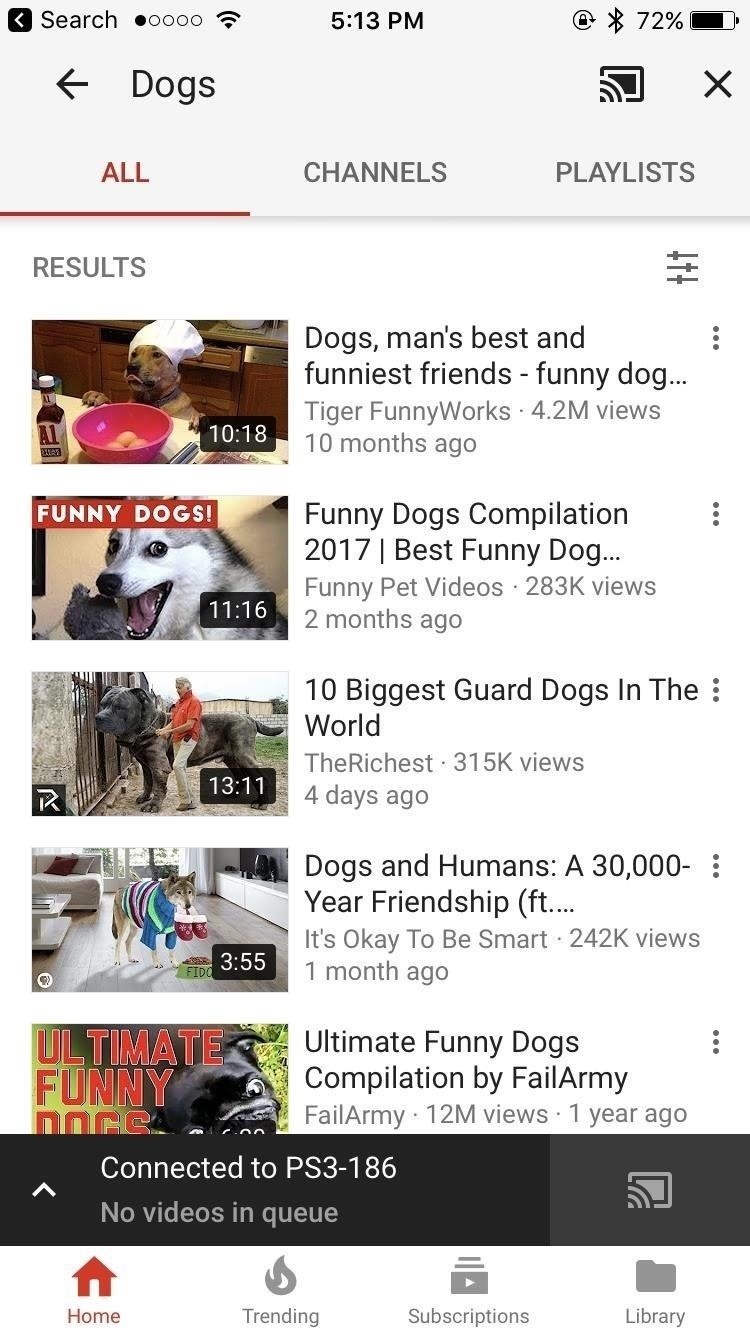
Method 2: 2nd Screen (Any Phone)A widely-used protocol known as 2nd Screen or DIAL (Discover and Launch) lets you send content from the YouTube app on any phone to devices such as smart TVs, Roku boxes, PlayStation consoles (PS3 and PS4), and many more.To get you started with 2nd Screen, make sure the YouTube app is installed on your game console, smart TV, or set-top box. Then, log into the YouTube app on your TV, and you'll be all set to start casting:Make sure both your smartphone and compatible device are connected to the same Wi-Fi network. Make sure your compatible device is connected to the actual internet, not just the Wi-Fi network. With the YouTube app open on both devices, tap the cast icon on your smartphone, which looks like a TV with the Wi-Fi symbol in the corner. Select the device you wish to cast to. Choose a title. Your smartphone will cast your choice to your device, and you will have control on the smartphone itself. You can also add videos to a queue, so you can kick back and let your YouTube selections play through:Tap the down arrow at the top of the screen to return to YouTube's main menu. Long-press a video (iOS) or tap the three-dot menu button (any phone). Tap "Add to Queue." When you're ready to disconnect, simply tap the cast button again, but this time choose "Disconnect" on the popup.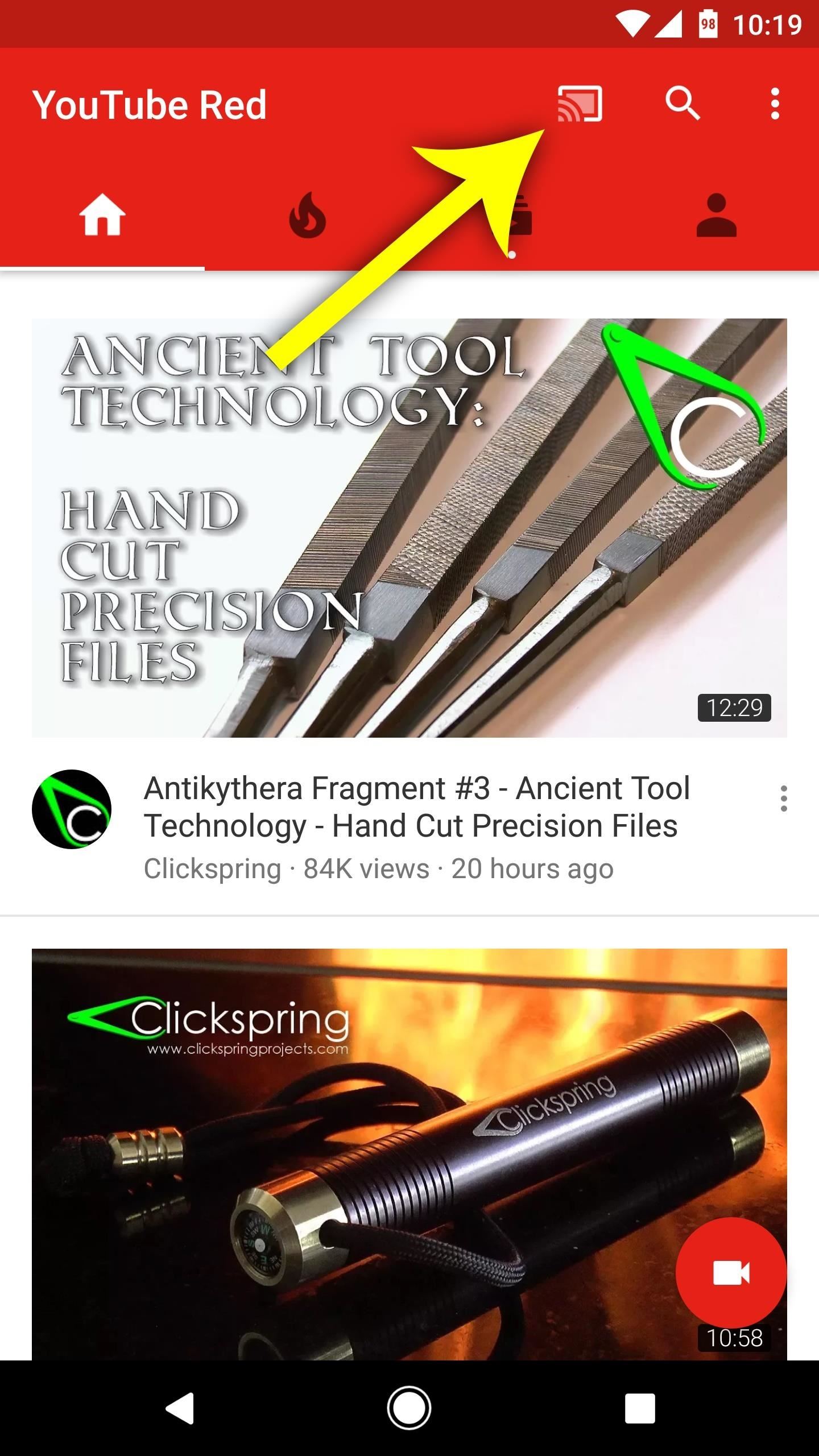
Method 3: Chromecast (Any Phone)If you have a Chromecast-enabled device such as a Sony smart TV, Nvidia Shield, Android TV box, or a Chromecast dongle, the steps are similar to the 2nd Screen method. With Chromecast, you don't need the YouTube app installed on your compatible device, only on the smartphone.Here's how to cast with Chromecast:Make sure both your smartphone and your Chromecast device are connected to the same Wi-Fi network. Make sure your compatible device is connected to the actual internet, not just the Wi-Fi network. Open the YouTube app on your smartphone. Tap the cast icon and select the device you wish to cast to. Choose a video to watch, and the title will cast automatically to the TV. Once you're connected, you can add videos to a queue for uninterrupted viewing. To do that, simply follow these steps:Long-press a video (iOS) or tap the three-dot menu button (any phone). Select "Add to Queue" or "Play Next." If you have an Android device, you can also mirror your display so that everything on your phone will be shown on the TV. Keep in mind, if your phone is in portrait mode, the mirrored display will only take up a small portion of your TV.To mirror your Android's display to a Chromecast-compatible device:Make sure your smartphone and Chromecast device are connected to the same Wi-Fi network. Open the Google Home app. Choose "Cast screen / audio" from the side navigation menu, then tap "Cast screen / audio." Select your Chromecast Device. If you have a Nexus, Pixel, or newer Samsung device, you can bypass these instructions by using the "Cast Screen" Quick Settings tile to broadcast your screen to your Chromecast device. That's convenient.Disconnecting is identical to 2nd Screen — tap the cast button, then tap "Disconnect."Don't Miss: How to Make a YouTube Playlist on Your PhoneSo, that's it. Whether you have Chromecast, an Apple TV, or a 2nd Screen-enabled device, you're ready to cast. Your mobile content will belong to the TV once again, and your smartphone will, appropriately, turn into your remote control.This is how watching TV in the 21st century should be.Follow Gadget Hacks on Facebook, Twitter, Google+, YouTube, and Instagram Follow WonderHowTo on Facebook, Twitter, Pinterest, and Google+
Cover image and screenshots by Jake Peterson/Gadget Hacks
Report Ad
Check Out Cricket Blackberry on eBay. Fill Your Cart With Color Today!
News: Google Finally Releases ARCore 1.0 for Android Users, Adds Google Lens to Photos App By Tommy Google Docs Meets Instagram in Google's Next Social App
Google (@google) • Instagram photos and videos
Banish nightly cable fumbling with a wireless smartphone charger. If your smartphone is wireless charging compatible, the simplicity of placing it on a pad when you sleep, while you're at your
Unlike most wireless chargers, this $22 charger positions
Once your project is done you can deal with the artifacts on your desktop. Otherwise, if the clutter is endemic and counter-productive, do the following. Make an appointment with yourself: once a week at the end of the working day, give yourself a half an hour to organize your desktop (what does an 'organize desktop' mean? read on).
How to Design and Create a Clean, Organized Desktop
Don't Miss: Gamify Diagnostics on Your Android Phone with This Cool Little App. Accessing the Secret Diagnostic Menu. Before we begin, it's important to note that this feature may not be available on your device.
How to Unlock the Hidden Menu & Run a Diagnostic Test on Your
This procedure covers the general guidelines for soldering surface mount Gull Wing components. There is basically only one type of Gull Wing component. Whether leads are on two sides or four sides, or whether the component is large or small, the soldering principles are the same. Minimum Skill Level - Intermediate
How to remove a solder bridge - PIEK
Invia solo storie private su Instagram a "Chiudi amici" Rimuovi le applicazioni di Facebook; I 5 migliori client Twitter gratuiti per Android; Creep Out Your Workmates su Halloween: Windows Edition
In this video, we learn how to add the Google calendar button to toolbar. This will allow you to view your calendar to search for a specific event or appointment that is happening. This will keep your schedule more in line and organized than before! First, go to the Google screen and click on the calendar.
How to Share Google Drive Files or Documents - Guiding Tech
Updated and better guide (April 2017):
(card reader built into my tower) But in Win 7 I just plugged the card in and was given a list of things to do, so I chose upload photos, and the correct program opened. When I plugged the card in in Win 10 I was asked to choose an app - I chose Photo - and it searched for every photo in the world except my SD card.
How to Transfer Pictures From a MicroSD Card to a PC | Chron.com
Doing the electric meter "hacking" methods stated herein is PUNISHABLE under existing laws.) Tampering the electric meter is not new or at least in our lifetime we heard it once. There are many ways to hack or tamper our meter in order to get a cut on our electricity bill.
how to hack digital meter and cut your electricity bill in
Finally, type in your message in the message field and hit "Send". Replying To and Forwarding Messages. If you get a text message from someone else, you can easily send them a reply by opening the
4 Ways to Send Text Messages - wikiHow
Fortunately, there's a simple, non-root method on Android devices that will allow you to save both pictures and videos shared through Snapchat without notifying the sender. That way you can creep like a pro, and they can go on using Snapchat without worry.
How To: Save Snapchats Without Getting Caught on Your iPhone
0 comments:
Post a Comment