How To: Get Android Oreo's Notification Shade on Any Phone No Root Needed
One of the biggest gripes we always hear about is the changes OEMs make to Android's notification shade. Icon styling and home screen layouts can be fixed with custom launchers like Nova and Action, but we're stuck with the tacky Quick Settings theme our phones came with. Today, we no longer have to envy Pixel 2 owners, as a new app will give you that clean stock Android look on any phone.With one app, you can modify nearly every aspect of the notification shade. You'll start with a notification shade and Quick Settings panel that matches the design and functionality of stock Android 8.0 Oreo, but you can tweak several other aspects manually. Everything from the dark theme to the colored music notifications is available to any device no matter what skin you are using — and best of all, you don't even need to be rooted.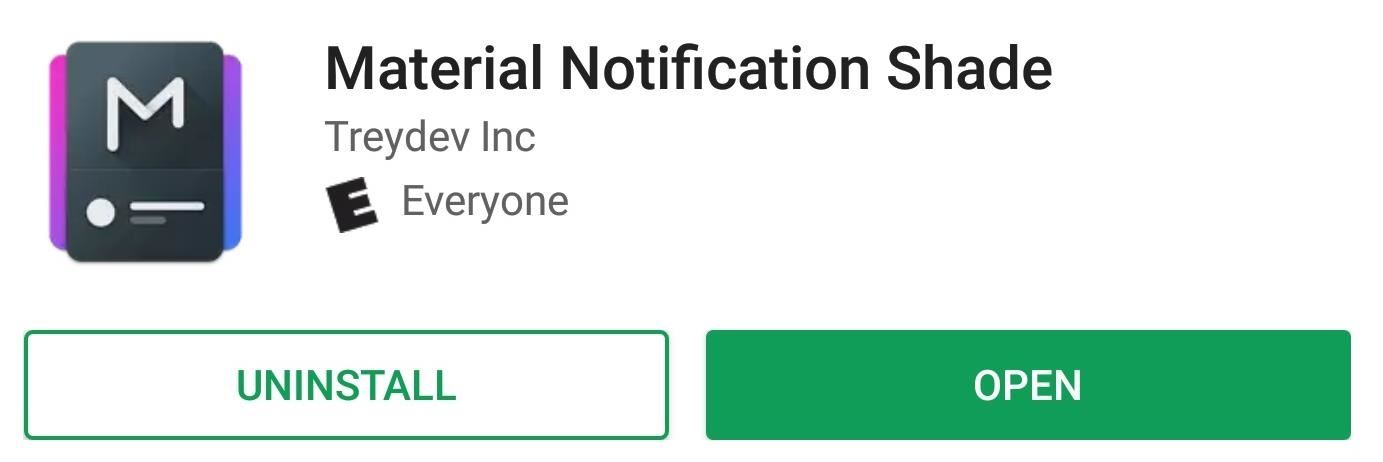
Step 1: Install Material Notification ShadeThe app that will give you Oreo's notification shade is aptly called Material Notification Shade, and you can find it on the Google Play Store. The only caveat is that your device can't already be running Android Oreo. For the 0.5% of Android users on Oreo, I'm sorry. But for everyone else running Android Lollipop or higher, start by grabbing the app at the following link.Install Material Notification Shade for free from the Google Play Store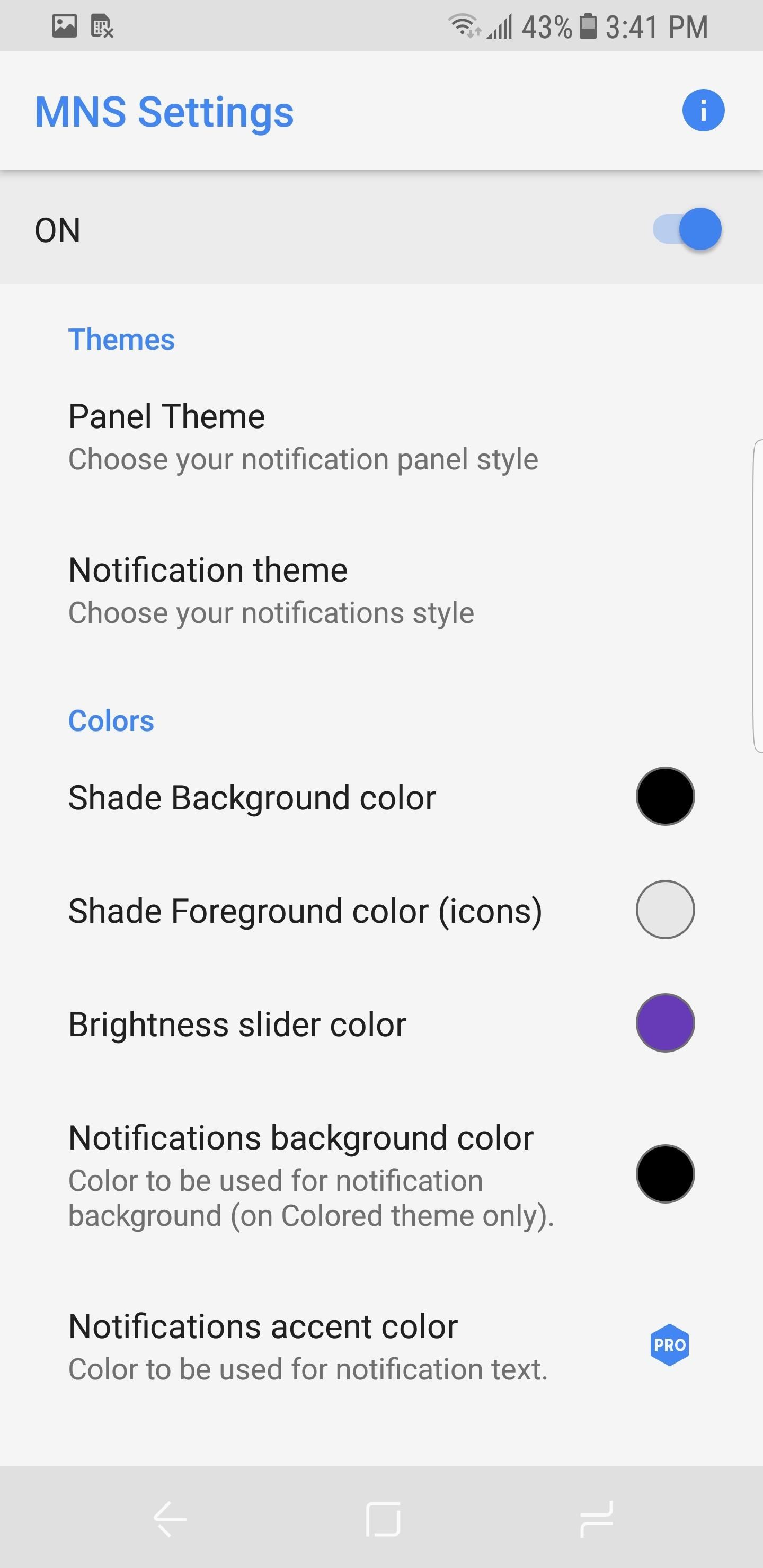
Step 2: Enable Oreo's Notification ShadeOnce you've got the app installed, open it up and tap the "ON" toggle to enable the Oreo-style notification shade. From there, enable the "Write," "Drawing," and "Notifications" permissions, then tap "Done" to return to the main menu.
Step 3: Enable the Oreo ThemeUnder the Themes grouping, choose "Panel Theme" and select "Oreo." Once selected, your notification shade will have changed to the styling of Android Oreo. You could also pick "Nougat" here, but we're betting you'd prefer to have the latest and greatest, so we'll demonstrate using the "Oreo" setting.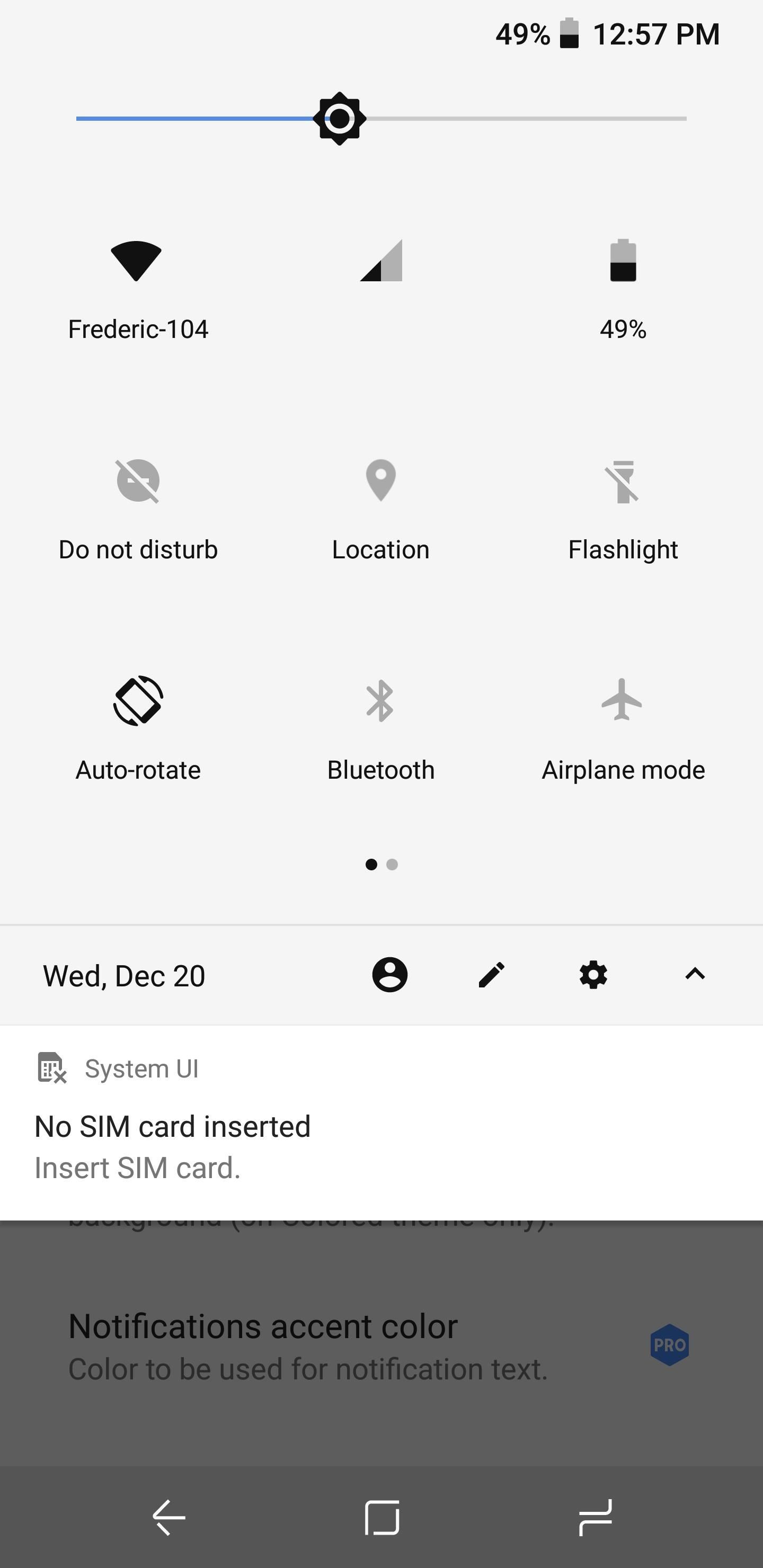
Step 4: Try Your New Notification ShadeNext, just pull down your notification shade to see the changes. Make sure your Quick Settings and notifications now resemble the screenshots below.Of course, one of Oreo's best new features is present: Themed media notifications. To try it out, start playing any song with album artwork in your favorite music player app. Once it's playing, open your notification shade to see how the media controls are displayed. It should resemble the screenshot where the notification's background color matches the primary colors of the album.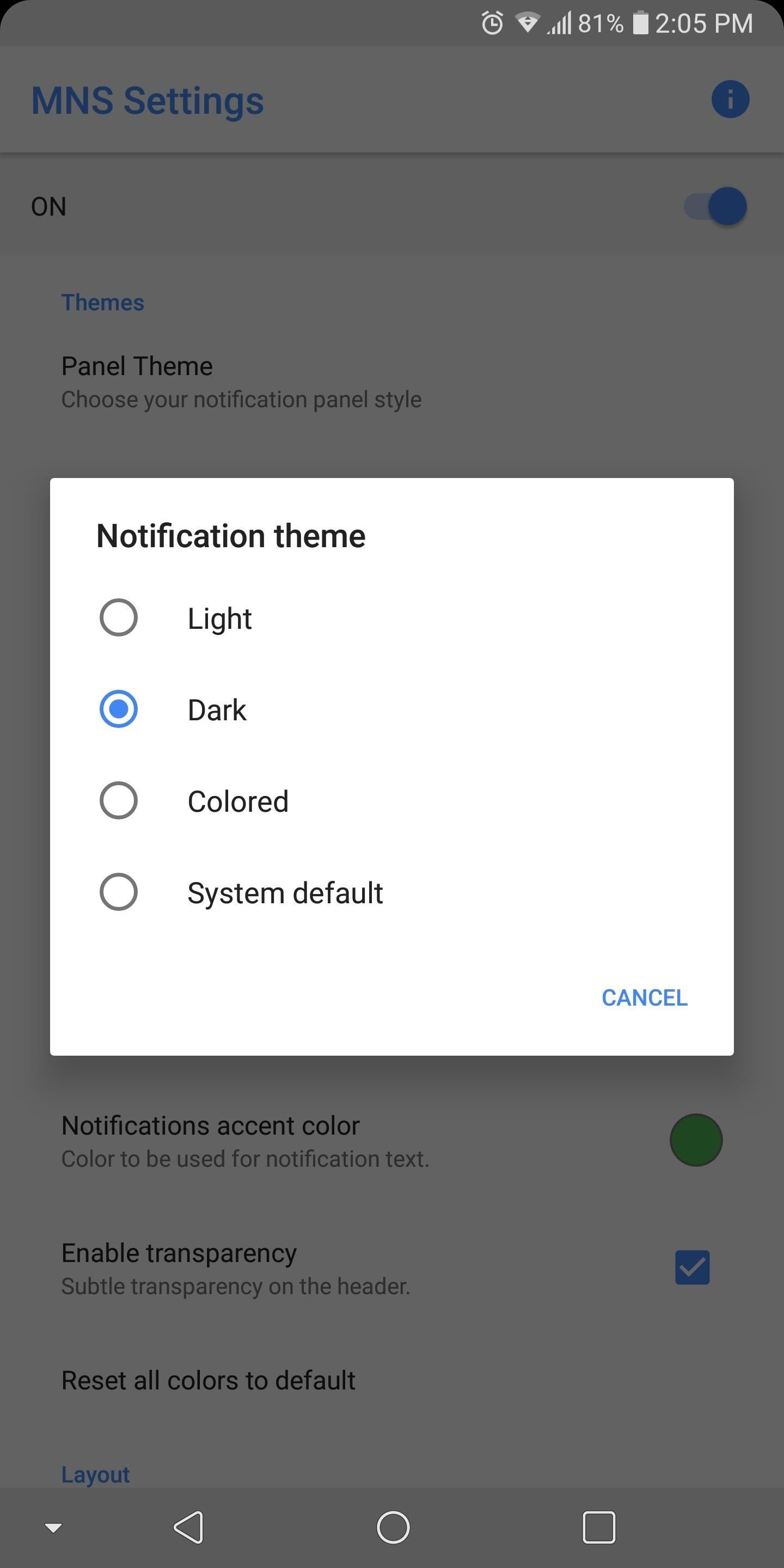
Step 5: Customize the Notification Shade Even More (Optional)Material Notification Shade isn't limited to just the stock Android look. There's an abundance of theming options if you want a completely custom notification shade.From the main settings menu, "Notification Theme" allows you to change the background color of your notifications. You can enable a dark theme, light theme, the system default, or choose from a selection of colors. If you want a color besides black, white, or system default, choose "Colored." Afterwards, select "Notifications background color" from the main menu and choose a color. You can also use a color not listed by choosing "Custom" in the bottom-left corner. To change the background color of the Quick Settings panel, choose "Shade Background Color" and select a color. However, for a unique look, you can select a custom image instead. While you do lose the ability to modify icon colors, you'll gain a truly personalized look. For further customization, select "Shade Foreground Colors (Icons)" to modify the color of the icons located within the Quick Settings. The brightness slider can be altered in a few ways as well. You can modify its color using "Brightness Slider Color," and you can change the slider's position in the fully expanded Quick Settings panel. You can either have it on the bottom by checking "Brightness slider at the bottom," or keep it at the top by leaving that option disabled.If you'd like, you can remove the slider from the compressed view (first swipe) of the Quick Settings by un-ticking the "Brightness slider in header" box. You can also decrease the size of the slider by disabling "Brightness slider thumb." (1) You can move the brigtness slider to either the top or bottom. (2) You can show the brigtness slider while in this view or remove it. (3) You can increase or decrease the size of the slider.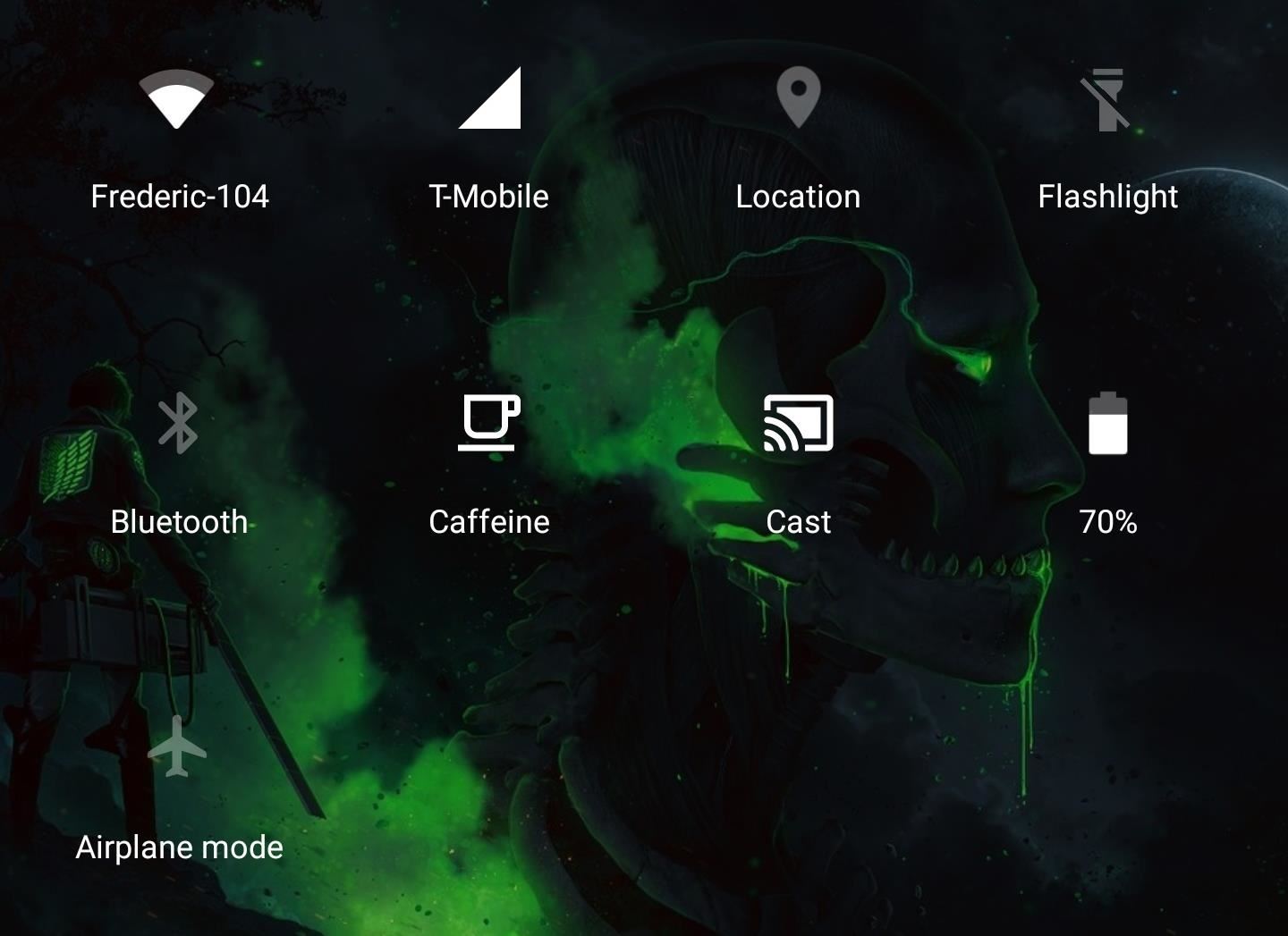
Step 6: Get More Controls with the Pro Version & Root (Optional)There are even more customization options if you buy the premium version of the app. For $1.99, you can control the number of rows and columns of your Quick Settings. You can use "Number of header tiles" to adjust the number of icons available in the compressed version of your Quick Settings. You can also limit the maximum amount of notifications that can be grouped together using "Max grouped children." You can modify the rows and columns to your liking. You also gain additional functionality with a rooted device. Because of the way the Android OS operates, you are given limited control of Quick Settings toggles. Most toggles will only turn on and off sensors. If you want additional controls such as using the Wi-Fi toggle to change the Wi-Fi network, provide Material Notification Shade root access.What's your Material Notification Shade setup looking like? Tell us all about it in the comment section below.Don't Miss: 27 Cool New Features & Changes Found in Android 8.0 OreoFollow Gadget Hacks on Facebook, Twitter, YouTube, and Flipboard Follow WonderHowTo on Facebook, Twitter, Pinterest, and Flipboard
Cover image and screenshots by Jon Knight/Gadget Hacks
As the HTC One is a popular Android device, there are lots of custom ROMs available, but the custom ROMs for HTC One mentioned above should help you narrow down your search. Make sure that you install the ROM that best fits your needs and feel free to shoot any questions below.
How to Install a Custom Recovery & New ROM on Your Bootloader
10 tips to make the Samsung Galaxy Tab S3 the best it can be You spent a lot on this tablet, so you might as well use everything it has to offer.
Samsung Galaxy Tab A for Beginners (Walkthrough
With over 150 million active users, Snapchat is a hugely popular online messaging service. David Bisson reports on how to know if your Snapchat account has been attacked by hackers, and the steps you need to take to regain control.
Snapchat account gone? This is how you can regain access
Last year's Asus Zenfone 5Z was an excellent phone with great hardware and an even better price point. The Zenfone 6, however, takes everything its by Jordan Palmer in ASUS, News, Phone Reviews
ZenFone 5Z (ZS620KL) | Phones | ASUS USA
How to Change the Default Snooze Time on Your iPhone's Alarm
Then, go back to that snap, tap on it, take your screenshots, wait around 30 seconds, and turn your connections back on. While testing this technique out, it seemed like a fool-proof plan that would allow you to take screenshots the traditional way on Snapchat without the other person finding out.
How to screenshot Snapchat without sending notification
Removing bloatware usually requires you to take extreme measures like rooting. Unfortunately, the Galaxy S10 falls under this annoying umbrella, but there's an easy workaround. Package disablers designed for Samsung phones are all over the Google Play Store, and they do a good job of helping you remove bloatware without root.
The Safest Way to Disable ALL Bloatware on Your Galaxy S10
Have you forgotten your iPhone or iPod touch password, and find yourself locked out? Way to go! In this video tutorial, learn how to get around the iPhone passcode, and start enjoying your device again. This will let you unlock someones password on an ipod or iphone touch.
How to Make a Cheap iPod Projector and Screen - Gadget Hacks
But that means you need to keep your smartphone charged and maintain that charge for as long as possible until the power turns back on. In most cases, power outages are fairly short and a cell phone or mobile device can sustain its battery life if it operates on a full charge.
5 hacks to keep your smartphone charged during a power outage
Android 9.0 Pie moved the status bar clock from the right corner to the left to accommodate phones with notches, but there's one major downside for Samsung users: since no Galaxy phones have a notch, all this did was take away space for the notification icons that would otherwise start from the left
android - Controlling the Alarm icon in status bar - Stack
How To: Build and use a handheld automated warspying device How To: Create a portable Nintendo 64 How To: Build a handheld version of the TSA's microwave-based body scanner How To: Completely beat Super Mario 64 for the Nintendo 64
How to Make a Handheld Portable Nintendo 64 N64 Gaming
0 comments:
Post a Comment