How To: Kick People Off Your Wi-Fi Network Using Your Nexus 7
One thing I absolutely cannot stand is lag when I'm gaming. Every time I'm about to beat my killstreak record on Call of Duty, my internet connection drops and I'm a goner. It never fails. This usually happens because someone else on my Wi-Fi is streaming a movie or downloading a huge file.Yes, I could log in to my router from my computer and kick off everyone on my Wi-Fi, but that's too time-consuming, and what if I'm not on my own personal network? Thanks to my Nexus 7 and an app called WiFiKill by developer Bartosz Ponurkiewicz, creator of the famed FaceNiff app, there is an easier and faster way.WiFiKill lets you easily give people a "timeout" by kicking them off the network temporarily, and it's helpful for more than just games (e.g. Netflix streaming quality) and for more than just your own network.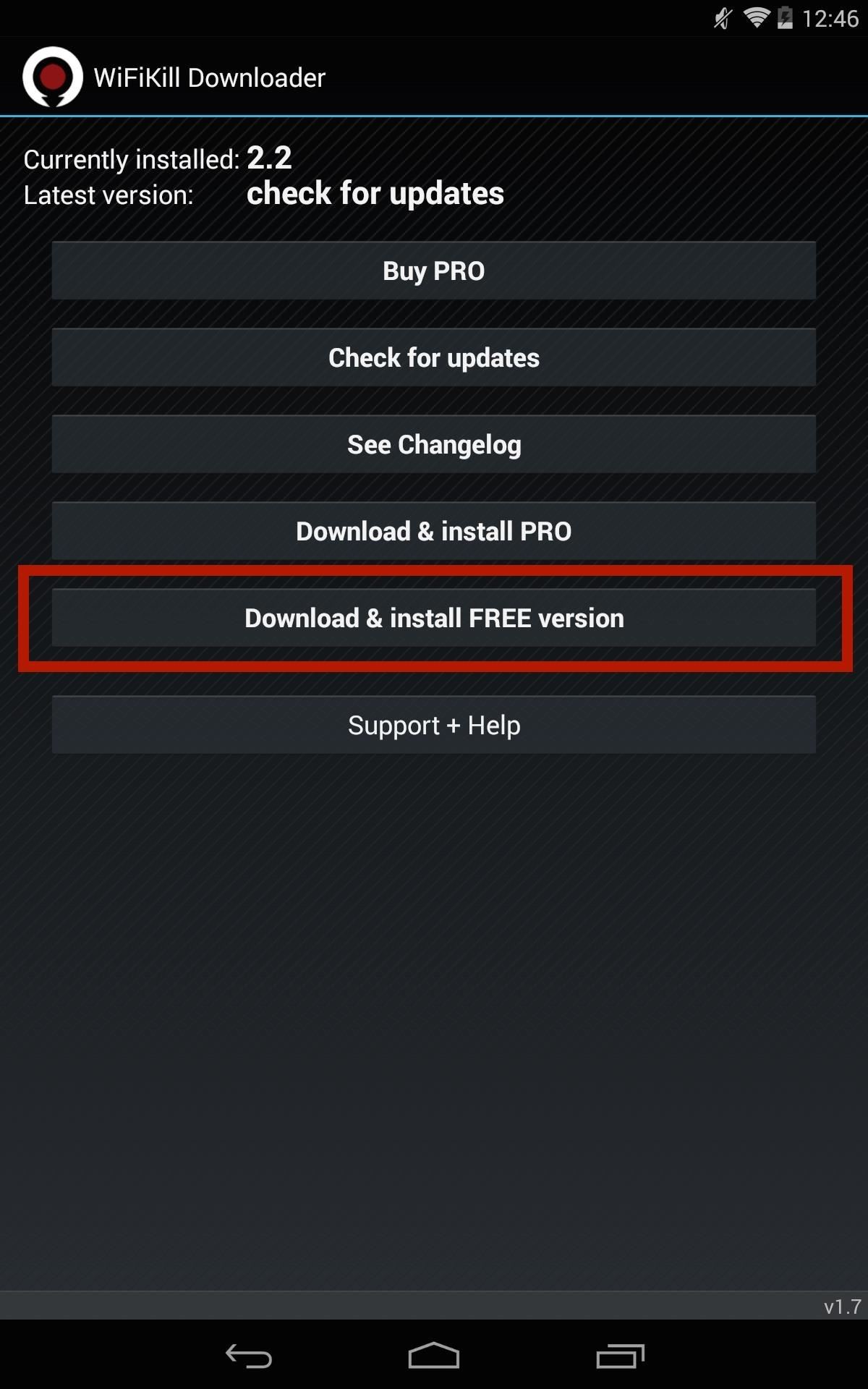
How to Install WiFiKillIn order to acquire this app, you will need a rooted Nexus 7 or other rooted device running Android 4.0 or higher. You will also need the WiFiKill Downloader app, which lets you install different versions of WiFiKill, check for updates, and view the changelog.Once you have the Downloader app installed, open it up and select Download & install FREE version to test out the free version of WiFiKill. The free version has ads and lasts for only five minutes (hence the "timeout"), but that should be long enough for people to quit their attempts of reconnecting. The paid version is $6.00, removes ads, and disables Wi-Fi for any amount of time, which could be more helpful when you're on a public Wi-Fi network.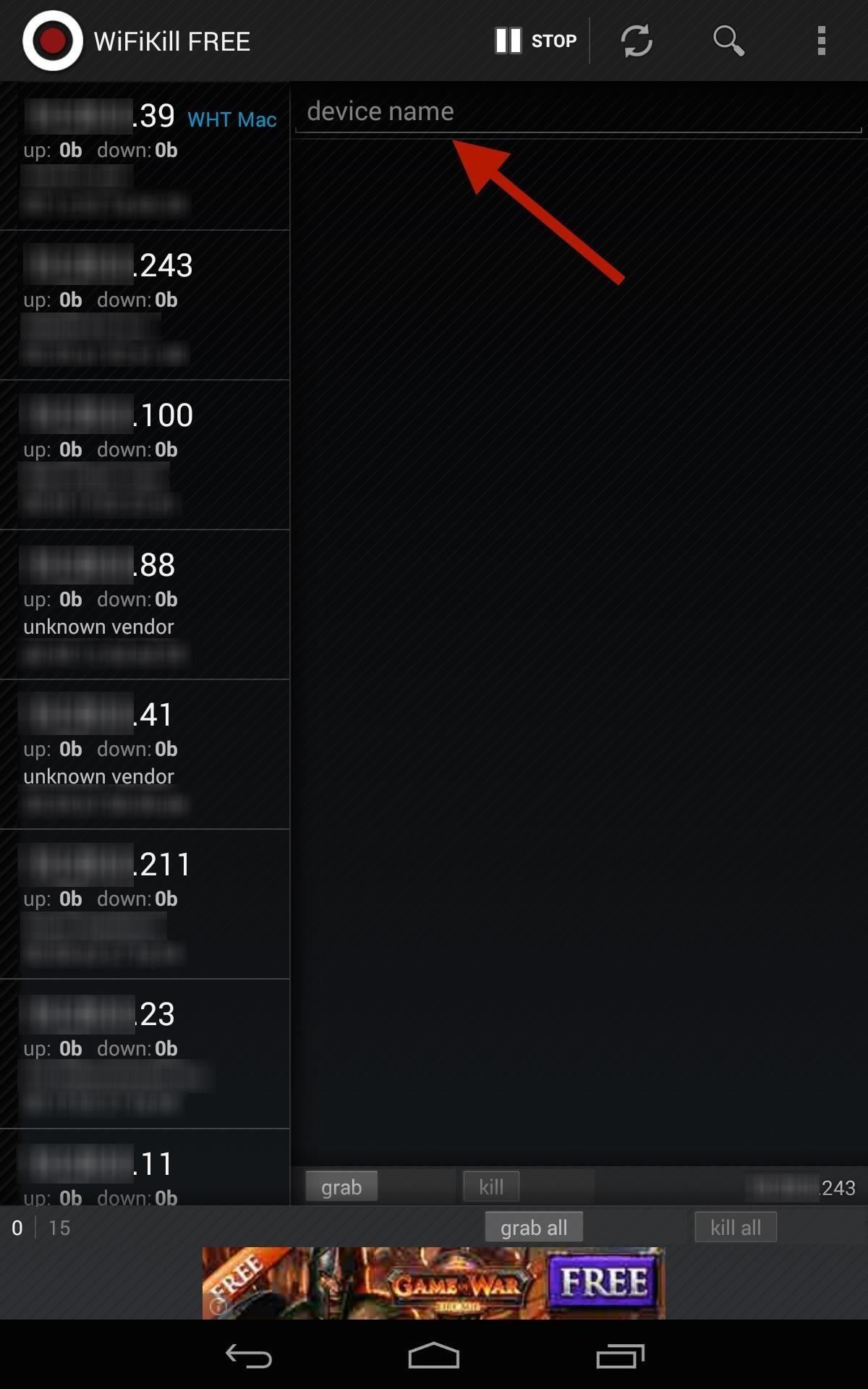
Step 1: Identify & Name DevicesWhen you first open the app, you'll be presented with a list of devices connected to your network and their IP addresses once you hit the Start button up top.Some of these addresses will have a vendor name next to them (i.e. "Apple, Inc."), but others won't. To weed out your own devices, you can just find out your IP address in your Wi-Fi or Internet settings on the device. It'll most likely be easier with your home Wi-Fi network, as you'll have fewer devices attached (I'm using my work network as an example). Once you've identified your own device (or a bandwidth hog), go ahead and label it for easy finding next time round. Tap on the IP address, then input the name where it says device name.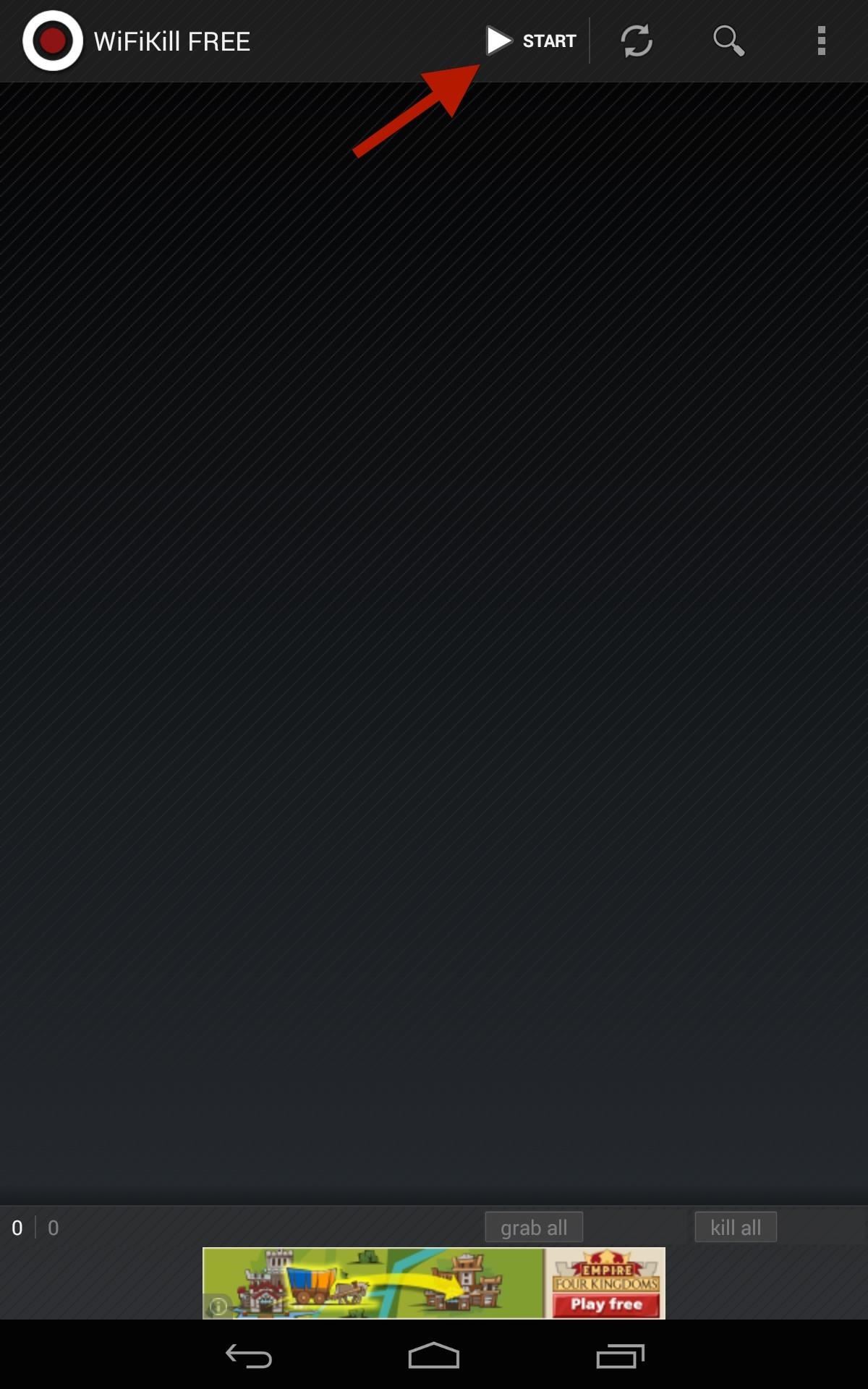
Step 2: Kill All ConnectionsAt the bottom of the page, select grab all then kill all if you want to kick everyone off Wi-Fi right off the bat. By grabbing a device, you will be able to view traffic and recently visited websites.Obviously, grabbing all will also kick you off whatever other devices you're using (e.g. Xbox, PlayStation, computer, etc.), so I recommend doing it on a case-by-case basis (see next step).
Step 3: Kill Individual ConnectionsKicking everyone off at once could raise suspicions, especially if you're the only one left with a working connection. Instead, kick off the bandwidth hogs on an individual level by selecting their device(s), selecting grab, then kill. This process can seem diabolical, but some of us will go through great lengths to have the internet all to ourselves. Enjoy it for free, or upgrade to unleash its full capability.And yes, you can use this in some of the more open public Wi-Fi hotspots (these days, most public ones are protected from these types of antics) and kick people off, but just remember to disable the application before you leave.
Cover image via Shutterstock
The Trick to Inserting Line Breaks into Instagram Captions
How to Install Android Q Beta on Any Google Pixel Phone
How to Boot Your Nexus 7 into Safe Mode to Disable All Third
Google Docs is an online word processor that lets you create and format documents and work with other people. See our top five tips for Google Docs. Step 1: Create a document. To create a new document: On your computer, open the Docs home screen at docs.google.com. In the top left, under "Start a new document," click New .
How can I change the default styles for Google Docs? - Web
Home Entertainment Get a free Amazon or Roku streaming stick when you try Sling TV. Granted, you have to try it for a full three months, but the math is still way in your favor.
Sling TV offers free Amazon Fire TV stick, Roku Streaming
How to Use New Lock Screen and Notification Center on iPhone and iPad in iOS 11 Posted by Khamosh Pathak on Sep 23, 2017 in iOS 11 , Notification Center , Notifications , Top Stories iOS 11 brings another update to the Lock screen and Notification Center.
iPhone Lock Screen Ultimate Guide - aiseesoft.com
You can tell Google Home to remind you in 15 minutes to get gas, and the reminder notification will show on your iPhone while you̵ 7;re out so you don't forget. You can even set location-based reminders.
How to Get Google Home Reminders on Your iPhone So You Never
How to Create 8-Bit Pixel Art & Animations on Your Samsung
Find out why Close. Halloween Creep Tales 2.0 (2015 - Special Edition) (HQ) MrSheltonTV Media - Original Sign in to make your opinion count. Sign in. 9 0. Don't like this video?
13 Halloween Window Decorations That Will Creep Out All Your
How To: Get All of Your YouTube Videos Back from Google Using Takeout How To: Transfer Your Authy Account to a New Phone Instagram 101: How to View All the Posts You've Ever Liked on Instagram How To: Get the Facebook Paper App on Your iPhone—No Matter What Country You Live In
How to Make Your Phone Limit Your Screen Time for You - The
How to Install the Leaked KitKat - Samsung Galaxy Note 2
How to Transfer Photos from PC to iPad. This wikiHow teaches you how to sync or upload photos from your computer to an iPad using iTunes for Windows. Open iTunes on your PC. You'll usually find it in the Start menu sometimes in a folder
How to use the Photos app on the iPad | Know Your Mobile
Start studying Combo with "Final Computers" and 8 others. Learn vocabulary, terms, and more with flashcards, games, and other study tools.
How to Completely Customize the LED Notification - Nexus
Your videos are a whole lot more fun when you can share them online, and YouTube is one of the best ways to do that. While it's mostly a simple operation, it's not something everyone knows how to do.
Change Windows 10 title bar color. The good thing is that you can change the title bar color without the help of any third-party software. You just need to edit a file. Follow the given below instructions to change title bar color in Windows 10. Step 1: Open up File Explorer (Windows Explorer) and navigate to the following location.
Everything New in Windows 10's May 2019 Update, Available Now
0 comments:
Post a Comment